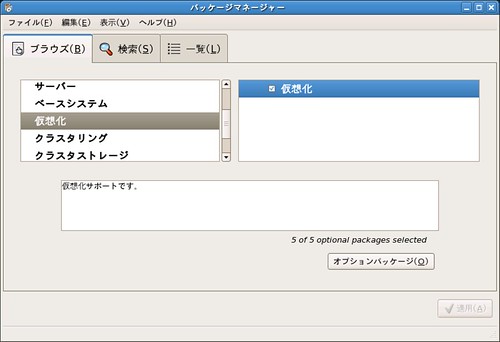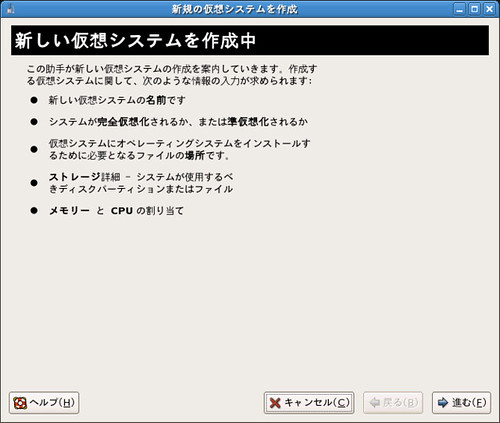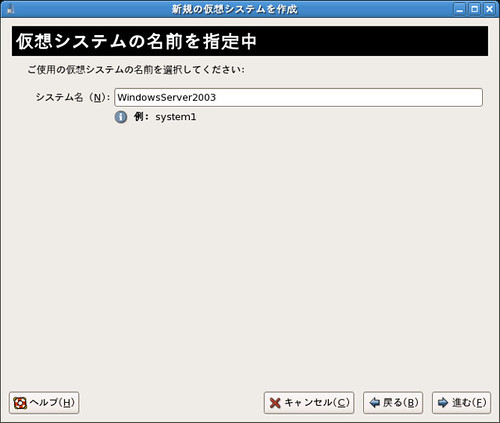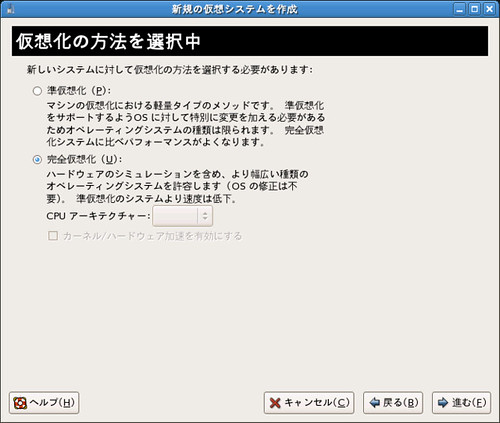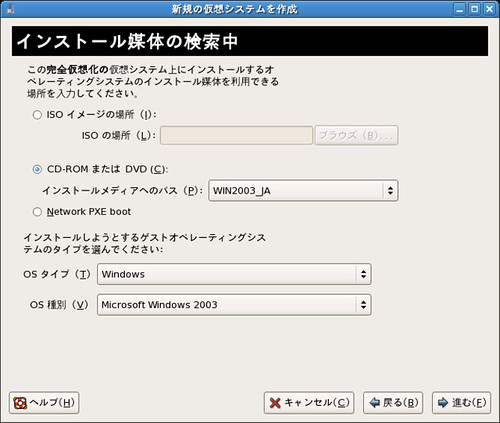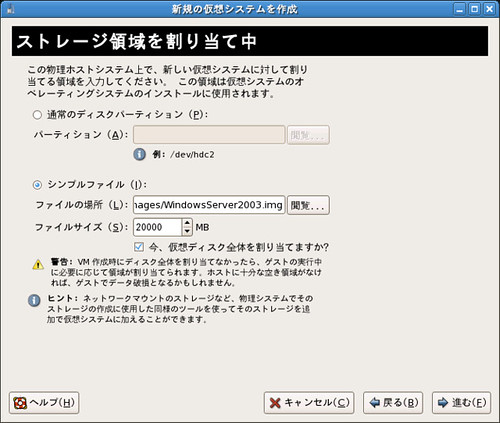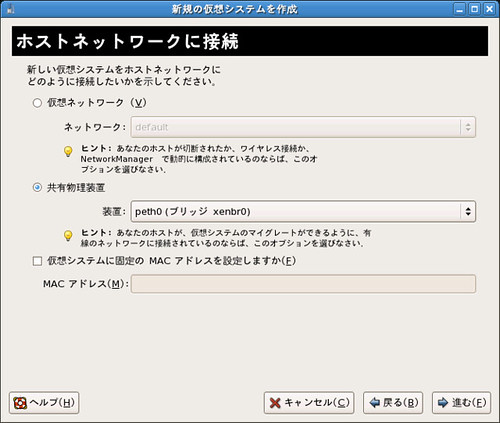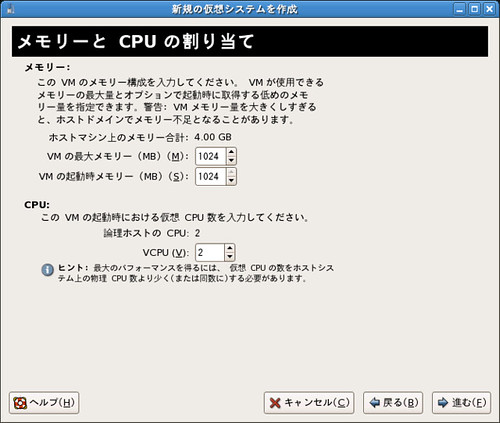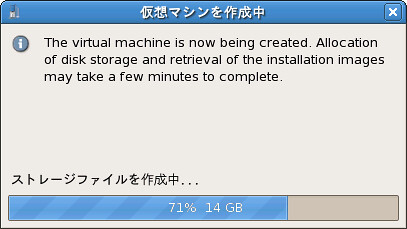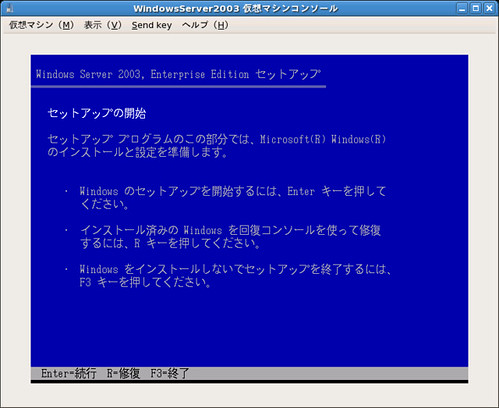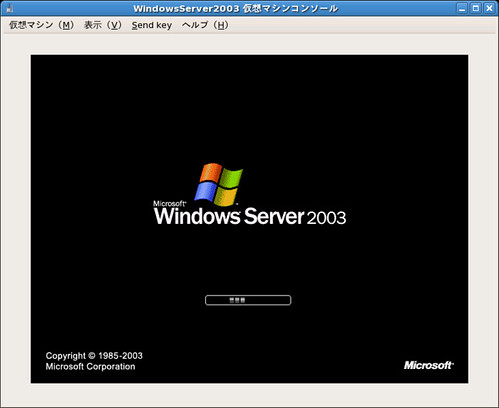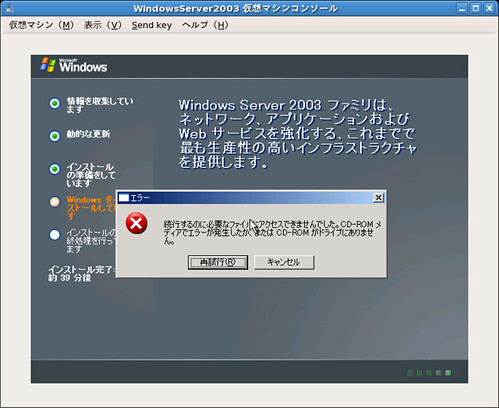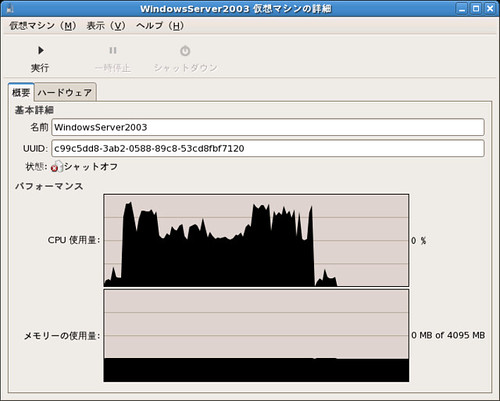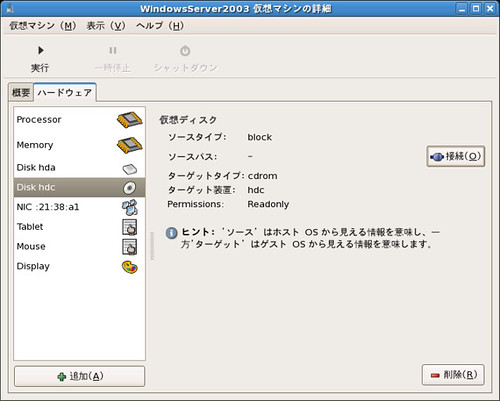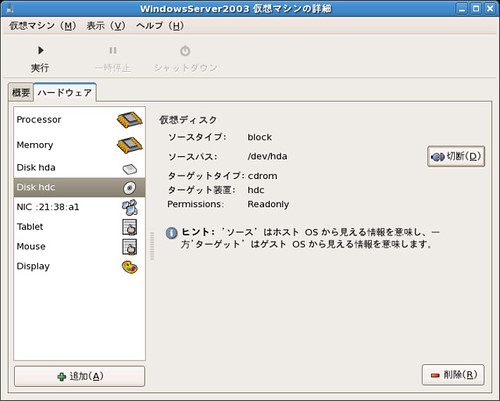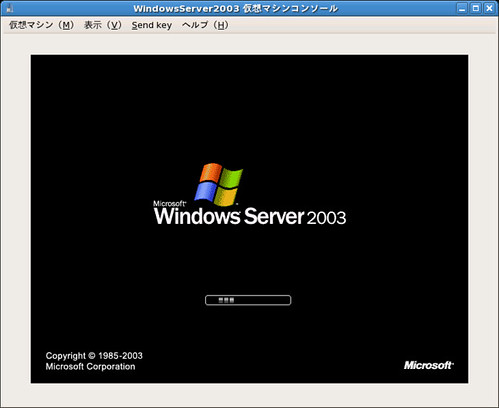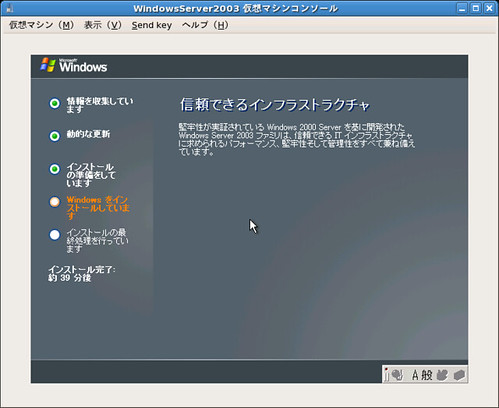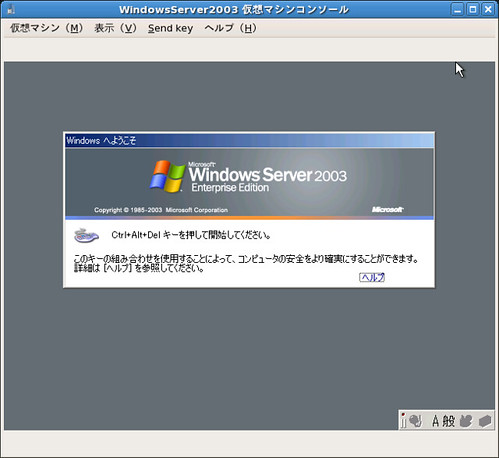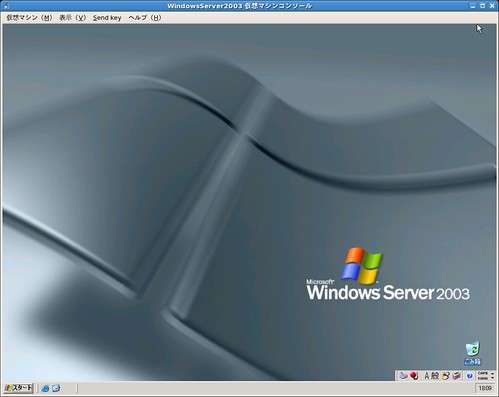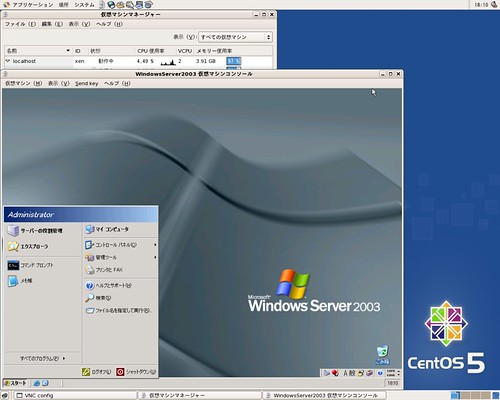サーバ仮想化ソフトウェアといえばVMware社の製品が有名で、その安定感や管理ツールは定評があり、エンタープライズ用途では大きなシェアを占めています。
が、近年はオープンソースのサーバ仮想化ソフトウェア"Xen"が、性能などの技術評価が高く、様々なLinuxディストリビュータが取り込みを始めたり、Xenをベースとした商用製品が出てきたりしています。
私も、以前「Xenによる仮想化環境構築ログ」でXenの環境構築について紹介しましたが、基本的に全てコマンドラインでの作業で、やや敷居が高いことは否めません。
Xenそのものだけでは、誰でも簡単に・・・というわけにはいかず、使いやすいGUIベースのXenの運用管理ツールは需要があるのではないかと思っています。
で、これまた以前「オープンソースベースのXenの管理ツール」で、いくつかの管理ツールを少しだけ紹介しましたが、そのうちの1つ「Virtual Machine Manager(virt-manager)」の完成度が上がってきています。
"Virtual Machine Manager"は、RedHat社が開発を進めている、Xenのための管理ツールでGUIベースのデスクトップアプリケーションです。
Virtual Machine Manager(virt-manager)を使う
ということで、今日はこの"Virtual Machine Manager"を使って、Xenを動かしたLinux(CentOS5.2)上で、ゲストOS(DomU)となる仮想マシン(VM)にWindowsをインストールして動かしてみようと思います。
今回は、"Red Hat Enterprise Linux"のクローンであり、安定性に定評のある"CentOS"の最新版5.2を使います。
私が、このCentOSの前バージョンである5.1を使っていた頃、当時このVirtual Machine Managerのバージョンの機能のみでは、すんなりと仮想マシン上にWindows OSのインストールが出来ませんでした。
# インストールするには、自分でテキストベースの設定ファイルを書き換える必要がありました。
が、今の最新バージョンのCentOS5.2に付属しているVirtual Machine Managerでは、GUI上での操作のみでWindowsのインストールをすることが簡単に出来たので、紹介したいと思います
まず、Xenのインストール
CentOSでXenをインストールするには、、、
- OSインストール時の場合は、インストールパッケージの選択で、「仮想化」を選択
- OSインストール後は、パッケージマネージャで「仮想化」を選択
だけでOKです。以下は、パッケージマネージャでの選択例です。
インストールした後は、再起動を行いましょう。おそらく自動で、GRUB等のブートローダでXen対応のカーネルが選択されて起動してくると思います。
では、Windowsをインストール仮想マシンを作成
OS起動後、X Windowにログインした後、(GNOMEだと)上部メニューより"アプリケーション"をクリックして、"システムツール" ⇒ "仮想マシンマネージャ"をクリックして起動します。
仮想マシンマネージャが起動すると↑のようなウインドウが表示されます。
localhostの状態が「切断されました」となっている方は、"localhost"をダブルクリックして接続しましょう。
初めて使われる方 or まだ仮想マシン(DomU)を作成されていないかたは"Domain-0"しか存在しないかと思います。
では、早速WindowsをゲストOSとしてインストールする仮想マシンを作りましょう。
ウインドウ下部にある「新規」を押下します。
仮想マシンを作成するウィザードが起動します。「進む」を押下します。
作る仮想マシンの名前を付けます。ここで付けた名前は、仮想マシンマネージャ上で管理される名前となります。自分が識別できる任意の名前を付けます。
システム名を入力した後、「進む」を押下します。
仮想化の方式を選択します。
準仮想化と完全仮想化の違いについては「Xen (仮想化ソフトウェア) - Wikipedia」あたりをご覧ください。
Windowsが準仮想化に対応していないため、ここでは"完全仮想化"を選択して、「進む」を押下します。
インストールメディアの媒体を選択します。
ISOファイルからのインストールや、CD・DVDからのインストール、ネットワークブートによるインストールの3つの中から選びます。
私は↑の図のように、CD-ROMドライブにインストールCDを入れた後に、"CD-ROM または DVD"のラジオボタンを選択し、インストールメディアのパスで挿入したCD-ROM(今回の例では"WIN2003_JA")を選択しました。
で、OSタイプとして"Windows"を選択、OS種別で"Microsoft Windows 2003"を選択しました。
このあたりはインストールするWindows(VistaとかXPとか2000とか)にあわせて変更してください。
各々の選択を終えたところで「進む」を押下します。
次にストレージ(ディスク)領域を選択します。
ここでは、デバイスレベルのパーティションとファイルベースの領域が選択できます。
何のことかサッパリわからない方は、"シンプルファイル"のラジオボタンを選択し、ファイルサイズを割り当てます。ホストOS(Dom0)の空き容量と相談しながら設定してください。
WindowsOSですから、少なくとも4GB以上は欲しいところです。私はとりあえず20GBくらいってことで、"20000MB"としました。
パフォーマンスも考慮して"今、仮想ディスク全体を割り当てますか?"にチェックを入れた後、「進む」を押下します。
次に、仮想マシンが接続するネットワークの設定です。
Xenの中で作られた仮想ネットワークに接続する場合と、物理ネットワークに直接ブリッジ接続する2種類があります。これについては「第3回 Xenによる仮想環境のネットワーク構築 | 日経 xTECH(クロステック)」が詳しいので、こちらをご覧ください。
今回の例では分かりやすいブリッジ接続である"共有物理装置"のラジオボタンを選択し、「進む」を押下します。
最後に、リソースの割り当てです。
仮想マシンに割り当てるメモリ量とCPU数を入力してください。
私の例では、ホストOS(Dom0)にそこそこメモリを積んでいたので、とりあえずメモリは1GB(1024MB)、デュアルコアCPUだったので、仮想CPU(vCPU)数は2としました。
選択後「進む」を押下すると、ゲストOSのインストール作業が開始され始めます。
ストレージ領域の選択のところで、仮想ディスク全体に割り当てるを選択された方は、ここでOSイメージとなるファイルが作成されます。
割り当てる容量にもよりますが、少し時間がかかりますので、お茶でも入れて一休憩しましょう。
次に、Windowsのインストール
ここまでで、Windowsをインストールする仮想マシン(VM)の作成が終わりました。
ここからは、普通の物理マシンで話を例えると、パソコン(サーバ)を買ってきて配線し、今から電源を入れるところって感じです。
さぁ、仮想マシンが起動しました!デバイス認識中ですね。
しばらくすると、この通りWindowsのインストール画面が表示されます。
ここからは、普通にWindowsのOSをインストールする感じで進めていってください。
慣れていない方は、Google先生あたりに聞いてみると良いかと思います。
ディスクのパーティション設定やフォーマット、ベースのインストールが終わった頃に再起動を求められると思います。
その後、仮想ディスクがシャットダウンして、↑のような感じになるかと思います。
仮想マシン(↑の例では、WindowsServer2003)を選択して、右クリック ⇒ "Run"を押すと、仮想マシンが起動しますが、、、
おおっ!Windows起動!ですが、、、
このように「続行するのに必要なファイルにアクセスできませんでした。CD-ROMメディアでエラーが発生したか、またはCD-ROMがドライブにありません。」というエラーが出ます。
そう、CD-ROMドライブが認識していない(接続していない)状態で起動するとこうなります。
なので、2画面ほど戻り、仮想マシンマネージャのウインドウで仮想マシン(私の例では、WindowsServer2003)を選択し、ダブルクリックしてください。(もしくは仮想マシンを選択状態で、ウインドウ下部の"詳細"を押下してください。)
こんな感じで仮想マシンの詳細画面が表示されます。"ハードウェア"タブをクリックしてください。
左部のハードウェア一覧よりCD-ROMマークのエリア(↑ではDisk hdc)をクリックし、右部でソースパスの部分が"-"となっていた場合、「接続」を押下します。
インストールメディアの選択画面が出ます。
私は、OSインストール時にCD-ROMを使ってインストールを行っていたため、ここでは"CD-ROM または DVD"のラジオボタンを選択し、インストールメディアのパスで、挿入したCD-ROM(今回の例では"WIN2003_JA (/dev/hda)")を選択しました。
で、「OK」を押下します。
ソースパスに先程指定したものが選択されているのを確認し、上部の「実行」を押下します。
(または、仮想マシンマネージャの画面で、Windowsをインストールしている仮想マシンを選択して、右クリック ⇒ "Run"でもOKです。)
さて、Windowsが起動され、見慣れた画面が出てくるはずです。
CD-ROMを認識(接続)させることで、インストールの続きが始まります。
ここからは、再び通常のWindows OSのインストールと同様ですので、普通に進めてください。
そして、OSインストールが完了するとログイン画面となると思います。
これにて、Xen上の仮想マシン(DomU)へのWindowsインストールは完了です!
デフォルトでは解像度が小さいと思うので、ログイン後に解像度の変更をオススメします。
仮想マシンマネージャでの「仮想マシンコンソール」は、なかなかよく入出力エミュレートが出来ている気もしますが、やはり本格的に使うにはまだまだなので、リモートデスクトップやVNC等で接続して使うのが良いかと思います。
最後に
このように、最新版のCentOS5.2では、仮想マシンマネージャ(Virtual Machine Manager)というGUIのツールだけで、今回紹介したWindowsはもちろん、LinuxやFreeBSD、Solarisなどもインストール可能です。
エンタープライズ用途で安定した状態で、誰でも使えるか?と言われると、まだまだ成熟の余地はありますが、それでも一昔前の、管理ツールがなくXenに付属するコマンドのみで作業して頃に比べると、GUIのツールだけでインストール・設定や、モニタ画面が付いていたりなど、ぼちぼち利用についての敷居は下がってきていると思います。
# しかし、トラブル発生時の難易度はそこそこ高いですが。。。
Windowsは、Xen上では"完全仮想化"で稼動するため、パフォーマンス面については期待できませんが、少しOSに影響を与えるような実験や、ちょこっとテストを実施したい場合などに活躍できるので、機会があれば触ってみては如何でしょうか。
参考
- Xenによる仮想化環境構築ログ
- オープンソースベースのXenの管理ツール
- Xen (仮想化ソフトウェア) - Wikipedia
- 第3回 Xenによる仮想環境のネットワーク構築 | 日経 xTECH(クロステック)
- [ThinkIT] 第3回:リファレンスを狙うVirtual Machine Manager (1/3)

- 作者: 平初,長谷川猛,宮本久仁男,大島孝子
- 出版社/メーカー: 翔泳社
- 発売日: 2007/12/20
- メディア: 大型本
- 購入: 4人 クリック: 40回
- この商品を含むブログ (15件) を見る

- 作者: David Chisnall,日本仮想化技術(株),渡邉了介
- 出版社/メーカー: 毎日コミュニケーションズ
- 発売日: 2008/08/20
- メディア: 単行本(ソフトカバー)
- 購入: 3人 クリック: 61回
- この商品を含むブログ (26件) を見る