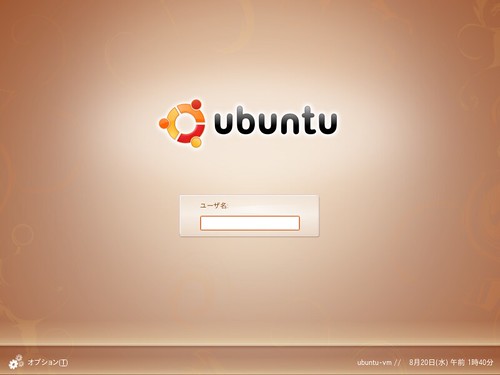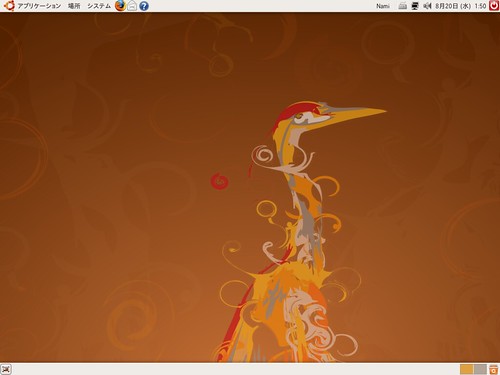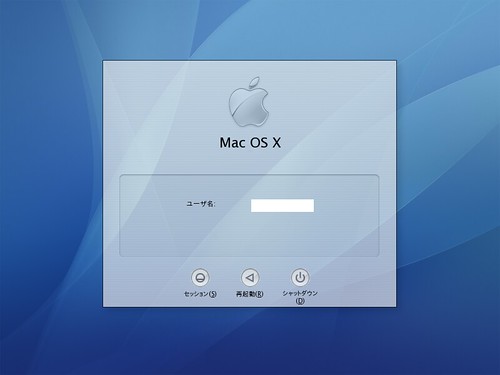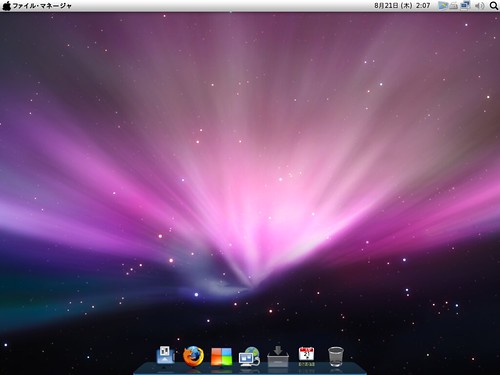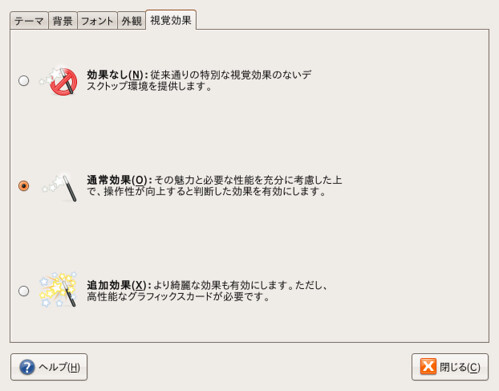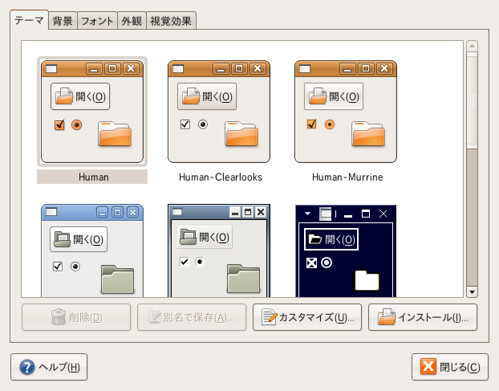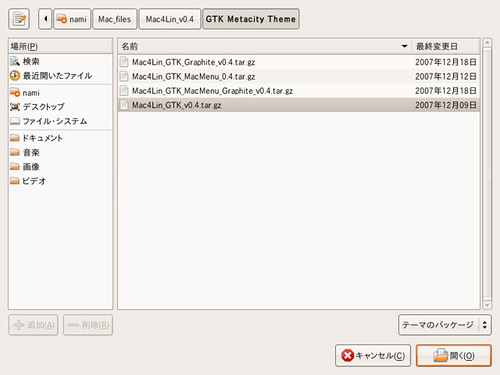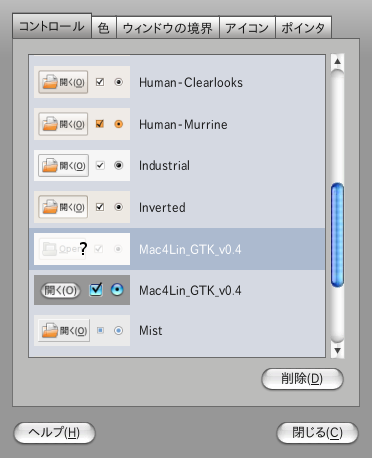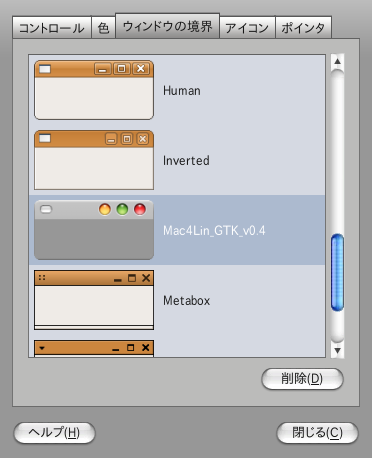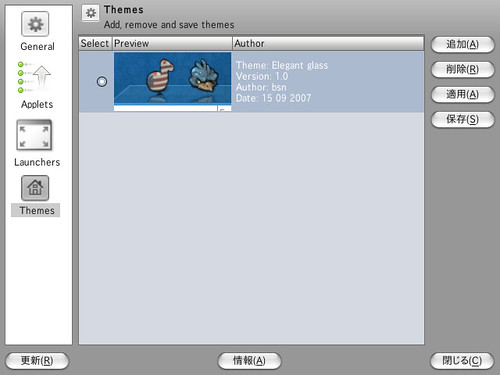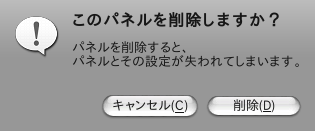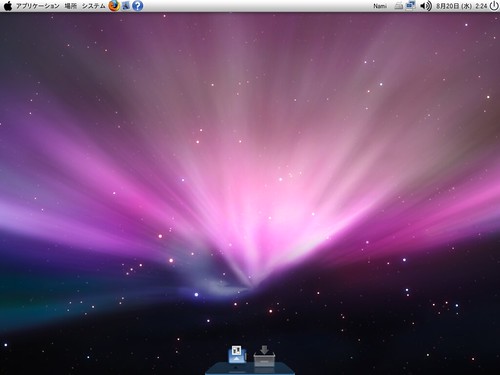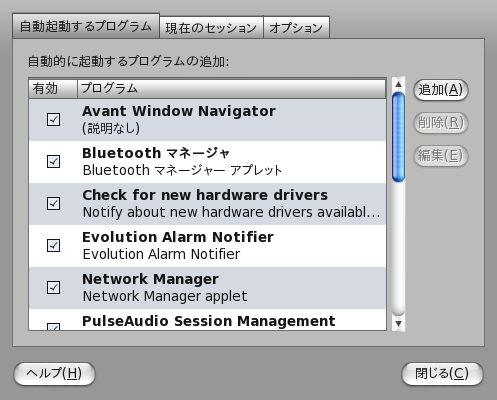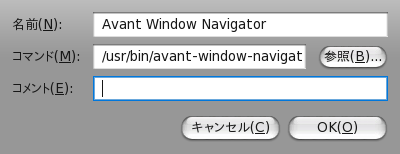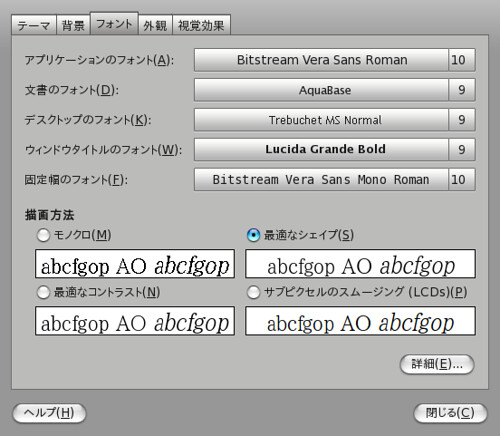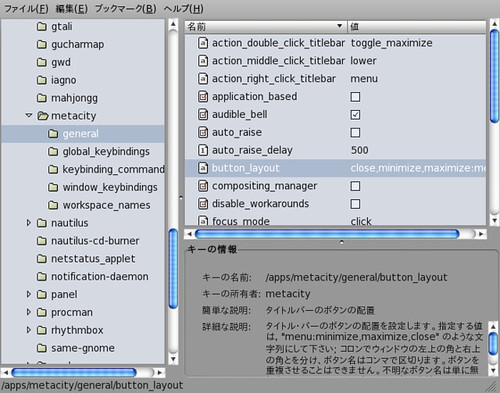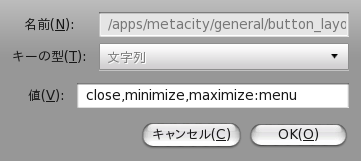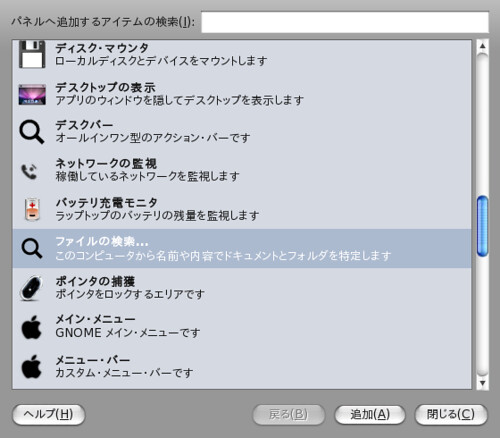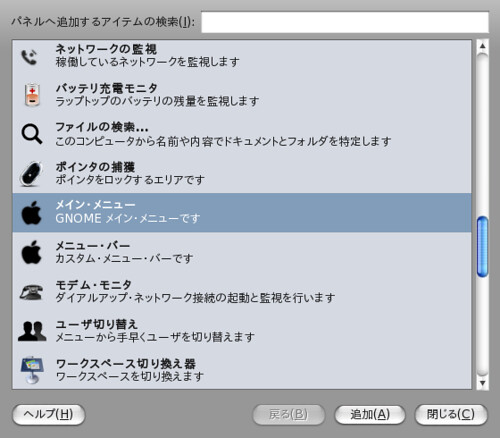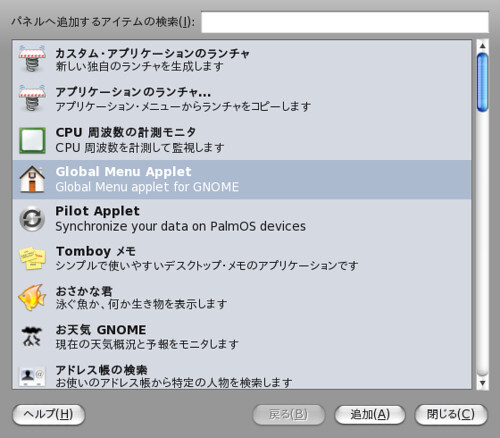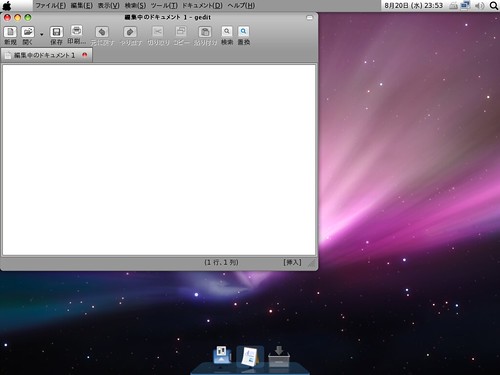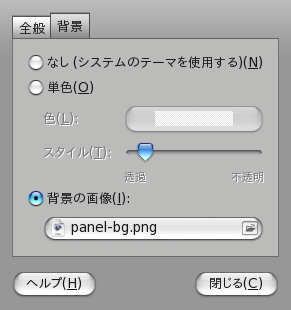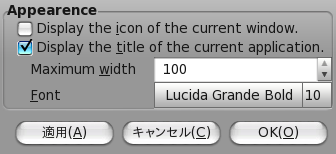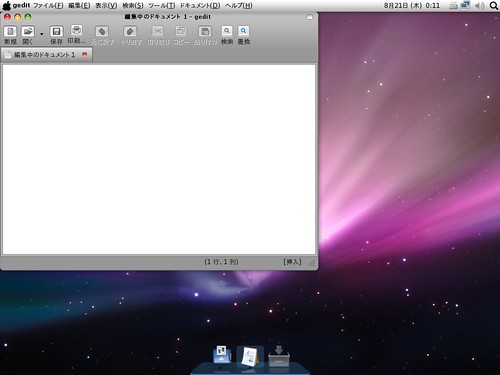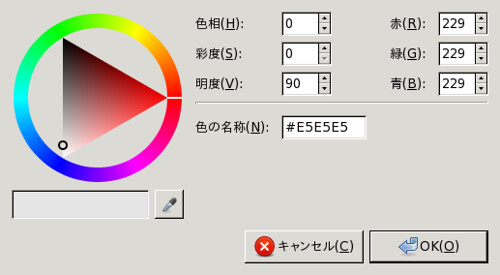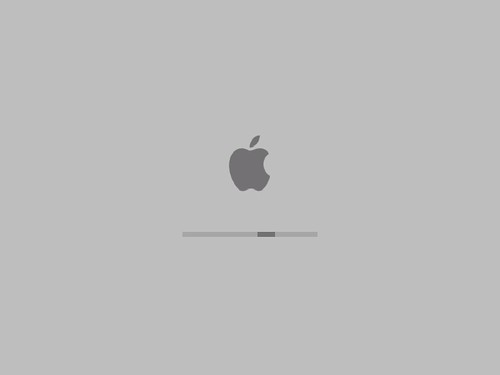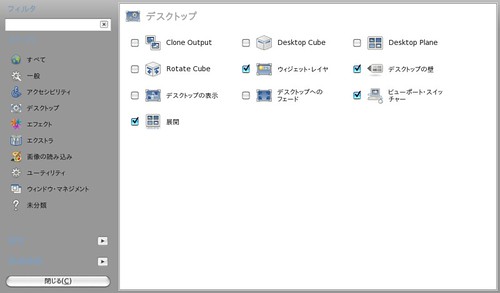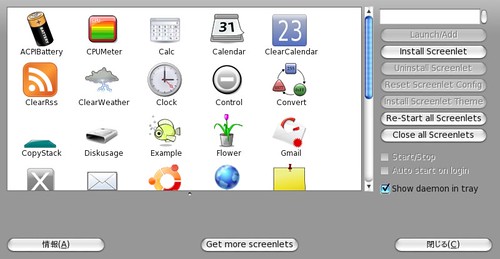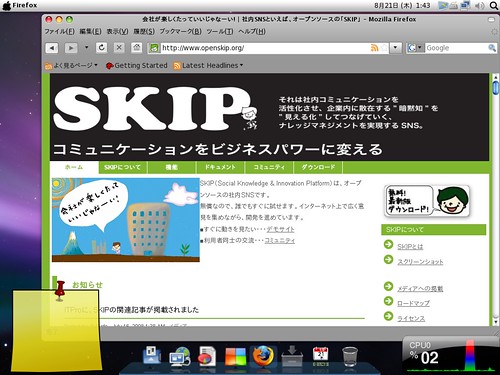先日「LinuxのデスクトップをMacのようにドレスアップする(無料)」
Mac買えばええやん、って言われそうだけど、Ubuntu(Linux)でどこまでやれるのか、実際に試してみたくなったのでトライ。
せっかくなので、方法というか手順をログとして残しておきます。
基本的に「http://maketecheasier.com/turn-your-ubuntu-hardy-to-mac-osx-leopard/2008/07/23/」を参考にさせていただいた(というか、ほとんどそのまま...)のですが、私の環境では一部上手くいかなかったり、部分的にハマったりしたので、その点の補足&日本語訳くらいの感覚で参考にしていただければと思います。
気になるBefore/Afterですが、最初のUbuntuのデフォルトの状態は、、、
こんな感じで、いたって普通のUbuntuです。(当たり前ですね)
それを、、、
このように、Mac OSX Leopard風なデスクトップに今からします。
私の前提
先日のエントリ「Wubiを使ってUbuntuとWindowsのデュアルブート環境を作った」で紹介した、Wubiを使ってUbuntu8.04(Hardy)の日本語ローカライズド版をインストールしたものを使いました。
尚、インストールしてから特に何も触っていないデフォルトの状態からのスタートです。
まず準備
システム -> 設定 -> 外観の設定 をクリックします。
その後、"視覚効果"タブをクリックし、"通常効果"か"追加効果"を選択しておきます。
# ビデオ性能が低いと、上記は選択できない可能性があります。
# その場合は、残念ながらDockが使用できません。。。
次に、ターミナル(端末)を開いて以下の順にコマンドを実行して下さい。
$ mkdir Mac_files $ cd Mac_files $ wget http://maketecheasier.com/a/Mac4Lin_modified_theme/ $ wget http://maketecheasier.com/a/Mac4Lin_Icons_modified/ $ wget http://downloads.sourceforge.net/mac4lin/Mac4Lin_Wallpapers_Part3_v0.4.tar.gz?modtime=1198007584&big_mirror=0&filesize=12555519 $ wget http://gnome-look.org/CONTENT/content-files/66381-Elegant_glass.tgz $ tar zxvf Mac4Lin_modified_theme.tar.gz $ tar zxvf Mac4Lin_Wallpapers_Part3_v0.4.tar.gz
HOMEディレクトリ以下に"Mac_files"ディレクトリを作成し、そこに"Mac4Lin"をはじめとするMac風にするための必要なファイルをダウンロード&解凍(展開)することとします。
Apply Mac OSX Leopard 風テーマの適用
システム -> 設定 -> 外観の設定 をクリックします。
次に、"インストール"をクリックします。
テーマのファイルを選択します。
/home/username/Mac_files/Mac4Lin_v0.4/GTK Metacity Theme/Mac4Lin_GTK_v0.4.tar.gz
上記のファイルを選択し、"開く"をクリックします。
尚、以降、ファイルパスを記した場合の"username"は、ご自身で使われているアカウントのユーザ名に読みかえるようにして下さい。
上記を実行し、「インストールが完了しました」が出たら処理は成功です。"OK"をクリックします。
外観の設定に戻った後、再度"インストール"をクリックします。
で、先程と同様に下記ファイルを指定し、
/home/username/Mac_files/Mac4Lin_Icons_modified.tar.gz
その後に出てくるダイアログで、"新しいテーマの適用"をクリックします。
すると、外観の設定画面で、"その他"ができていると思います。
次に、外観の設定に戻った後、再々度ですが"インストール"をクリックします。
で、先程と同様に下記のファイルを指定し、
/home/username/Mac_files/Mac4Lin_v0.4/GTK Cursor Theme/Mac4Lin_Cursors_v0.4.tar.gz
その後に出てくるダイアログで、"新しいテーマの適用"をクリックします。
外観の設定に戻った後、"その他"を選択した状態で、"カスタマイズ"をクリックします。
"コントロール"タブをクリックし、"Mac4Lin_GTK_v0.4"を選択します。
次に、"ウィンドウの境界"タブでも、"Mac4Lin_GTK_v0.4"を選択し、その後"閉じる"をクリックします。
外観の設定に戻り、"背景"タブをクリックし、"追加"をクリックします。
で、下記ファイルを指定します。
/home/username/Mac_files/Wallpapers/Leopard.jpg
外観の設定画面で、追加した壁紙が選択されていることを確認し"閉じる"をクリックします。
すると、この時点で見栄えだけは、Mac OSX Leopardっぽくなっていることが確認できると思います。
Dock (Avant Window Navigator) のインストール
ターミナル(端末)を開いて、いくつかのコマンドを実行します。
$ sudo vi /etc/apt/sources.list
"/etc/apt/sources.list"をエディタで開いて、、、
deb http://ppa.launchpad.net/awn-testing/ubuntu hardy main deb-src http://ppa.launchpad.net/awn-testing/ubuntu hardy main
上記の2行を、一番下にでも追記します。
$ sudo apt-get update $ sudo apt-get install avant-window-navigator-trunk awn-manager-trunk awn-extras-applets-trunk
その後、上記コマンドでインストールを実行します。
インストールが完了したら、 システム -> 設定 -> AWN Manager をクリックします。
そして、左サイドのメニューから"テーマ"を選択し、右サイドの"追加"をクリックします。
で、下記ファイルを指定します。
/home/username/Mac_files/66381-Elegant_glass.tgz
すると、"Theme Successfully Added"と出るので、"OK"をクリックしましょう。
次に、追加されたテーマの項の"Select"列のラジオボタンにチェックし、右サイドにある"適用"をクリックします。
引き続き、同じウィンドウで、左サイドのメニューから"アプレット"を選択します。
で、右サイドの一覧より、"Stack Applet"を選択し、"Activate"をクリックした後、下部の"閉じる"をクリックします。
次に、画面最下部のボトムパネルで、右クリック -> このパネルを削除する をクリックします。
すると、"このパネルを削除しますか?"と聞かれるので"削除"をクリック"します。
さて、アプリケーション -> アクセサリ -> Avant Window Navigator をクリックして下さい。
Dockがデスクトップに出現します。この時点で、↑画像のような感じのデスクトップになります。
ついでに、毎回起動するのも面倒なので、Avant Window Navigatorを自動起動するように設定します。
システム -> 設定 -> セッション をクリックします。
その後、"追加"をクリックします。
名前に"Avant Window Navigator"、コマンドに"/usr/bin/avant-window-navigator"を入力し、"OK"をクリックします。
これでAvant Window Navigatorの自動起動設定が完了です。
Mac OSX フォントの設定
ターミナル(端末)を開いて以下の順にコマンドを実行して下さい。
$ sudo apt-get install msttcorefonts $ cd /usr/share/fonts/ $ sudo tar zxvf /home/username/Mac_files/Mac4Lin_v0.4/Fonts/OSX_Fonts.tar.gz $ cd $ sudo tar xvjpf /home/username/Mac_files/Mac4Lin_v0.4/Fonts/fontconfig.tbz -C /etc/fonts
システム -> 設定 -> 外観の設定 をクリックし、"フォント"タブをクリックします。
で、↑画像を参考にしながら、5種類のフォント(種類、効果、サイズなど)を変更してください。
設定が完了したら、"閉じる"をクリックします。
プログラムメニューの左寄せ
ターミナル(端末)を開いて以下のコマンドを実行して下さい。
$ gconf-editor
エディタが起動後、左サイドで apps -> metacity -> general の順に選択していきます。
上記選択後、右サイドから"button_layout"を選択して 右クリック -> キーの編集 をクリックします。
で、"値"の項目に"close,minimize,maximize:menu"と入力し、"OK"をクリックします。
編集が完了後は、gconf-editorを閉じます。
メニューバーの変更
↑画像のように、トップパネルの左側全てのアイコンと、右側のログアウトアイコン、およびユーザ名の表示を削除します。
削除方法は、該当するオブジェクトを選択して、右クリック -> パネルから削除 をクリックします
次に、トップパネルの右側で、右クリック -> パネルへ追加 をクリックします。
そして、"ファイルの検索..."を選択し、"追加"をクリックします。
追加されたら、このアイコンを一番右端にドラッグして移動させます。
既にあるパネルは、右クリックして"ロックする"を解除したりすると移動することが可能になります。
次に、トップパネルの一番左端で、右クリック -> パネルへ追加 をクリックします。
そして、"メイン・メニュー"を選択し、"追加"をクリックします。
この追加されたAppleアイコンから、アプリケーションの起動やログアウト・シャットダウンが可能です。
次に、globalmenuのインストールを行います。ターミナル(端末)を開いて以下の順に実行します。
$ cd Mac_files $ wget http://gnome2-globalmenu.googlecode.com/files/gnome-globalmenu-0.4-svn964.tar.gz $ tar zxvf gnome-globalmenu-0.4-svn964.tar.gz $ cd globalmenu $ sudo dpkg -i *.deb
すると、、、
以下のパッケージの処理中にエラーが発生しました: gnome2-globalmenu-applet
もし、上のようなエラーが出た場合は、以下コマンドを実行して下さい。
$ sudo dpkg -i --force-overwrite *.deb
まだ、エラーが出る場合は、さらに以下のコマンドを実行して下さい。
sudo apt-get install -f
これで、インストール出来たと思います。
インストール後、一旦ログアウトして、ログインしなおしてください。
次に、トップパネルの左側で、右クリック -> パネルへ追加 をクリックします。
そして、"Global Menu Applet"を選択し、"追加"をクリックします。
追加後は、一旦ログアウトして、再度ログインしなおしてください。
ここで、何かアプリケーションを起動すると、上図のようにglobalmenuの部分のグレーの色合いが濃くなっていると思います。
ということで、この色合いを直します。
トップパネルの何もないスペース(Appleアイコンのすぐ右隣あたりが空いていると思います)を右クリックして"プロパティ"をクリックします。
プロパティ画面で、"背景"タブをクリックし、"背景の画像"のラジオボタンをクリックします。
そのすぐ下の画像ファイルの選択欄をクリックし、以下のファイルを指定します。
/home/username/.themes/Mac4Lin_GTK_v0.4/gtk-2.0/Panel/panel-bg.png
※ ".theme"ディレクトリは隠しファイル(ディレクトリ)なので、ファイルの選択ウィンドウで右クリックし、"隠しファイルを表示する"にチェックを入れると出現します。
追加されたら、"閉じる"をクリックします。
さらにこのタイミングで、トップパネルのglobalmenuをドラッグし、左端の方まで寄せてしましましょう。
次に、トップパネルのglobalmenu(何も表示されていないので分かりづらいですが・・・)部分を右クリックし、"Preference"をクリックします。
で、"Display the title of the current application"にチェックを入れます。
そして、"Maximum width"に100を入力し、フォントを"Lucida Grande Bold"として下さい。
その後、"適用"をクリックした後、"OK"をクリックして下さい。
こんな感じで、トップパネルのglobalmenuの色合いと見栄えが良くなりました。
ログイン画面の設定
ログイン画面を変更します。
まず、Appleアイコン -> システム -> システム管理 -> ログイン画面 をクリックします。
その後、"ローカル"タブをクリックし、右サイドにある"追加"をクリックします。
で、以下ファイルを指定します。
/home/username/Mac_files/Mac4Lin_v0.4/GDM Theme/Mac4Lin_GDM_v0.4.tar.gz
上記ファイルを選択して"インストール"をクリックします。
すると新たに"Mac4Lin GDM v0.4"がテーマに追加されますので、テーマの左端にあるラジオボタンをクリックします。
次に、そのすぐ下にある"背景色"をクリックします。
"色の名称"の項目で"#E5E5E5"を入力して、"OK"をクリックします。
最後に、"ログイン画面の設定"のウィンドウで"閉じる"をクリックします。
ここで、ログアウトすると、このようなログイン画面になっていると思います。
USplashスクリーンの設定
USplashスクリーンを変更します。
ターミナル(端末)を開いて以下のコマンドを実行して下さい。
$ sudo apt-get install startupmanager
次に、システム -> システム管理 -> StartUp-Manager をクリックし、"外観"タブをクリックします。
その後、"ブートローダ・テーマの管理..."をクリックします。
すると、背景画像の追加画面が起動するので、右サイドの"追加"をクリックして、、、
/home/username/Mac_files/Mac4Lin_v0.4/GRUB Splash/appleblack.xpm.gz
上記ファイルを選択して"開く"をクリックします。
で、"appleblack"が追加されていることを確認して"閉じる"をクリックします。
もとの"外観"タブのウィンドウに戻り、"Grubの背景画像"で、追加した"appleblack"を選択し、その上の"ブートローダのメニューに背景画像を使用"にチェックを入れます。
次に、ブートローダ・テーマと同様に、その下のUsplashテーマで同じように、、、
"Usplashテーマの管理..."をクリックし、
/home/username/Mac_files/Mac4Lin_v0.4/USplash Theme/osx-splash.so
上記ファイルを選択して"開く"をクリックします。
で、"osx-splash"が追加されていることを確認して"閉じる"をクリックします。
最後に、"Usplashテーマ"で、"osx-splash"を選択し、"閉じる"をクリックします。
この時点で、リブートすると↑のような感じでOSが起動します。
ダッシュボードのエフェクト設定
ターミナル(端末)を開いて以下のコマンドを実行して下さい。
$ sudo apt-get install screenlets compizconfig-settings-manager
インストール後、システム -> 設定 -> Advanced Desktop Effects Settings をクリックします。
Advanced Desktop Effects Settingsの起動後、左サイドの"デスクトップ"をクリックし、右サイドの"ウィジェット・レイヤ"にチェックを入れます。
その後、"閉じる"をクリックします。
次に、ターミナル(端末)を開いて以下のコマンドを実行して下さい。
$ screenlets-manager
自動起動・常駐させたい場合は、右サイドにある"Show daemon in tray"にチェックしておきましょう。
ここから好きなウィジェットを選んで、右サイドの"Launch/Add"をクリックすれば、デスクトップにウィジェットが出現します。
これで一通りの設定は完了です。かなりMac OSX Leopard風なデスクトップに近づいたのではないでしょうか。
中身は完全にUbuntuですが、なんちゃってMac状態です。
おまけで、まぁ、、、完成図です。画面はMac OSXでも、外観はThinkPadです。。。当たり前か。
参考

Ubuntu World ?毎日使いたくなるデスクトップLinux(DVD付ムック) (IDGムックシリーズ)
- 作者: 小林準,あわしろいくや,青木理音,大津真,山市良,中橋一朗,LinuxWorld編集部
- 出版社/メーカー: アイ・ディ・ジー・ジャパン
- 発売日: 2008/05/30
- メディア: ムック
- 購入: 1人 クリック: 30回
- この商品を含むブログ (9件) を見る