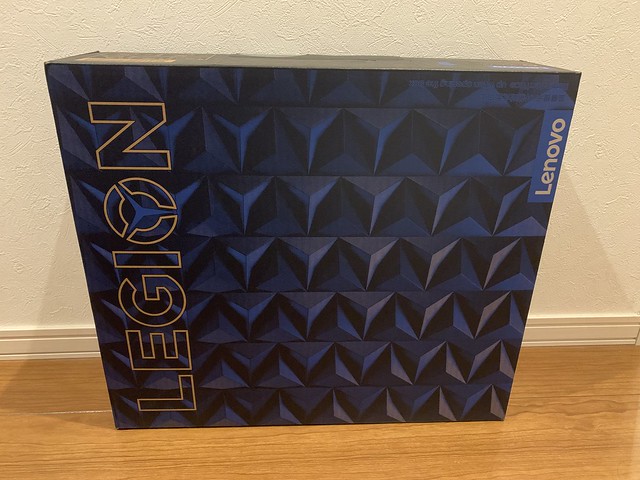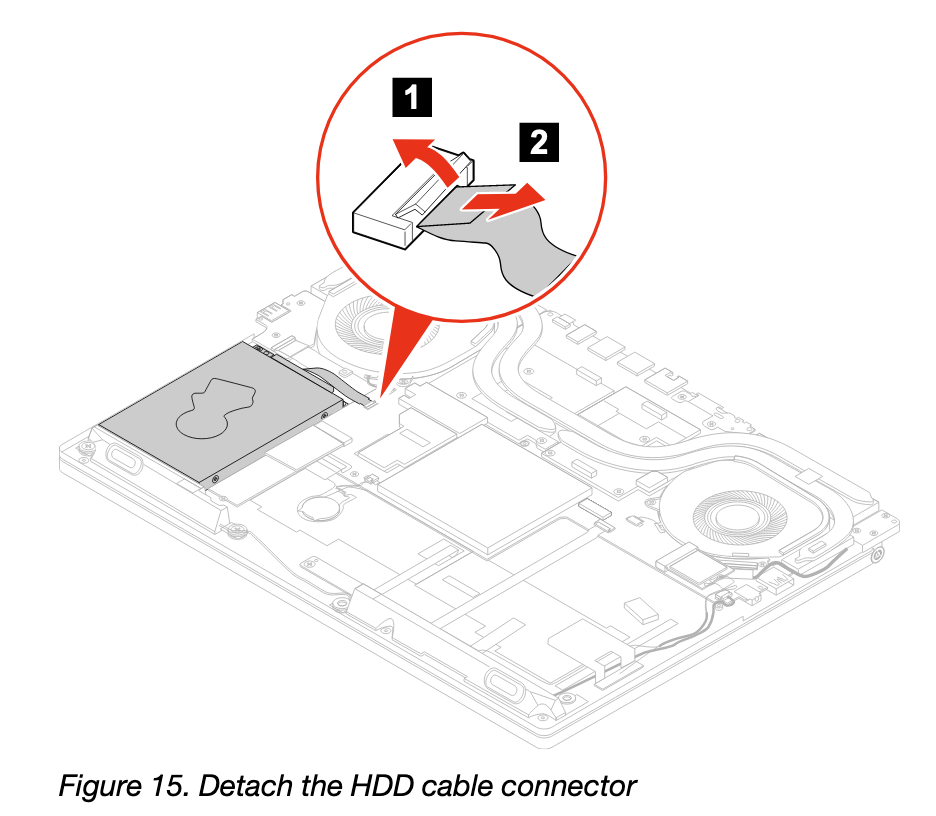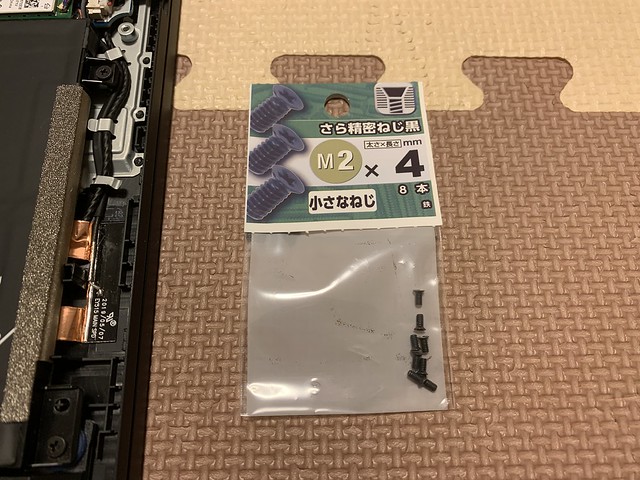6月末日頃に、人生で初めて、個人で1日の内にパソコンを3台注文しました。
内訳は、自分のゲーミングPC、妻用PC、実家の父親用PCです。色々とお買い得だったこともあり、3台とも Lenovo で購入です。
Lenovo Legion Y7000
上の子供が、ここしばらくマインクラフトにハマっています。
マインクラフトは、かなりクリエイティビティー要素の強いゲームでかつ、自由度が高く、自分で目的を設定して楽しむゲームなので、ブロックの延長みたいなものであり、個人的には子供にやらせてみたいゲームでもあります。(なので、我が家では、勉強や読書を行った時間に応じて、やってもよいルールにしている。)
で、最近は、私と妻もマインクラフトの同じワールドに入って、子供と一緒に楽しんでいまして、これまでは私のWindows用ノートPC (Lenovo ThinkPad X1 Carbon) をホストマシンにして、そこに妻PCや子供のタブレットから接続していたのですが、いかんせん5年前のモデルだったので、3人で繋いで、あれやこれや建築して読み込むオブジェクトが多くなってくると、スペック・負荷的にかなり厳しい状態となっていました。
これはなかなかストレスだということで、思い切って人生初のゲーミングPCを買うことにしてみたのですが、その中でお買い得だった&カッコよかったのが、この Legion Y7000 というモデルです。久しぶりに Windows OS マシンを購入しました。
あまり中途半端なモデルにしてもなぁということで、GPU は NVIDIA の GeForce RTX 2060 を積んだモデルにしてみました。
ちょっとマインクラフトには、オーバースペックだったかもしれませんが、まぁ長く使えれば良いなっていうのと、あわよくば機械学習の試行錯誤がこれによって捗るかもしれません(違
230W対応のACアダプタはすごく大きい(重い)。比較のために開封に使ったハサミを置いています。
このシャア専用っぽい赤いキーボードがたまりませんね・・・。バックライトも赤く光るので、厨二感がたまりません。The ゲーミングPCやで。
・・・と、前振りはこんなものにして、このモデルのメモリとディスクを交換してみたので、ログを残しておきます。
裏蓋を外す
まず、最初に書いておきます。
最近のノートPCは、高スペックで薄型という高密度なモデルが多くなってきていると思うので、こんなものなのかもしれませんが、この Legion Y7000 というハードウェアのメンテナンス性はかなりイマイチです。
まず裏面を向けて、ネジを外していきます。ネジは取れずに止まるようになっているので、紛失する心配がなくて、そこはGood。
11箇所(だったかな)のネジが回りきったら、本体と裏蓋の間に、ヘラなどを差し込んで開けていきます。最初は一番角からやると開けやすかったですね。
何箇所かがツメで止まっているので、ゆっくりとヘラでツメを外していきましょう。ゆっくり力を入れていけば、パシッと音をたてて綺麗に外れます。コツをつかめばサクサクできるようになります。
外れるとこんな感じです。
(尚、写真右側に写っているのが、私が使っているスチールのヘラ・プライツールです)
ここから先の作業で気になる方は念のため、バッテリーのコネクタを外しておいた方が良いかと思います。詳細は、以下のマニュアル(英語)に記載があります。
メモリの交換
中央にメモリがあります(シールド内)ので、そのシールド(カバー)もツメで挟まれて止まっていますので、それを外すとメモリが現れます。
標準だと、8GB x 2枚で 16GB ですね。
(これ、取り付ける際に少し苦労したので、正確な外し方があれば教えて欲しいです・・・。マニュアルを見ても "Remove the memory module shielding. " としか書いていなかったので。)
こちらは、事前に Amazon で買っておいた 16GB x 2枚の 32GB 分です。Micron チップのものにしてみました。
メモリモジュールの取り外し・取り付けは一般的な形だったので、サクッと。説明は割愛しますw
ディスクの交換
このモデルは、ディスクのインターフェースが2種類あり、PCIe NVMe と SATA で、購入したモデルは、NVMe SSD に OS がインストールされ、SATAには1TBのHDDが取り付けられていました。
純正として SATA インターフェースに付いていたのは、Seagate の製品ですね。
NVMe の SSD で十分ではあるのですが、ゲーミングPC的には容量よりスピードということで、余って使わなくなっていた SSD に換装することに。
前述のマニュアルより図を引用。
ここのコネクタを外した後に、ネジ留めされているディスクを取り外し、交換するのみです。
さて、これで裏蓋を閉めれば作業は無事完了のはずでしたが、、、ここで裏蓋が閉まらないというアクシデント。
ここからはIntel SSDシリーズ固有の番外編になりますw
Intel SSDの黒いスペーサーを外す
最近の Intel SSD には存在していませんが、過去の Intel SSD (今回使ったのは 520 シリーズ) には ↑の写真の通り、黒い枠というかスペーサー をつけて 9.5mm 厚になっており、この厚みが邪魔で裏蓋が閉まっていなかったというオチでした。
よって、この黒いスペーサー を取り外せば終わり、、、のはずでしたが、黒いスペーサー を外すと、それを留めていたネジ長があわないという事態。
というわけで、仕方ないので、ホームセンターに行って、合うサイズのものを購入。
M2 の 4mm です。これは精密タイプ8本、98円で購入しました。
こうして無事に裏蓋は閉まりましたとさ。チャンチャン。
こんな感じで無事に認識されておりました。ハイ。
Lenovo ThinkPad E595
少し前に、型落ちの ThinkPad E495/E595 のコスパが半端ないと話題になっていたので、妻PCと実家PCのリプレース用に購入したもの。
Ryzen搭載機で、ディスクやメモリが交換可能なので、後付けでカスタマイズできるのなら、コスパが大変良いです。
前述の通り、注文したのは6月末なのに、届いたのは9月の上旬。2ヶ月以上の納期で、大人気ですね。
個人的には14インチモデルの E495 かなと思うものの、妻的にはこの10キー付の15インチモデルが良いらしい。実家的には、年齢的にモニタが大きいほうが良いらしい。
こちらも、メモリとディスクを追加したので、ログに残しておきます。
大まかな流れは、先ほどの Legion Y7000 と変わりませんが、詳細はマニュアルに記載があるので、ご参考までに。
相変わらず裏蓋を外すのは面倒です・・・が、↑の Legion Y7000 で一度やっているので、手慣れてくると割とサクサク外せるようになりましたw
メモリ交換
裏蓋を外すとこんな感じ。
メモリは中央付近のこちらですね。
メモリはこちらのものを。Micron チップです。
シールドがないのでめちゃ簡単。純正メモリを1枚取り外し、用意した2枚を取り付け完了です。
ディスクの取り付け (追加)
こちらのPCは、追加の SATA ディスク無しで購入したので、こんな感じでブランクのダミーが取り付けてありました。
これを Legion Y7000 の時と同じ要領で取り外します。
全部ばらすとこんな感じに。
妻PCでは、OSの領域は NVMe の SSD に入っているので、追加のデータ用のディスクは、容量が欲しいということで、先ほど Legion Y7000 から取り外した 1TB のハードディスクを取り付け。
取り外した時と同じ要領で元に戻せば、OKです。
裏蓋さえ外せてしまえば、後はなんてことない感じです。
・・・と、特にオチはないのですが、最近はほとんど基本的に MacBook ばかり触っていたので、ノートPCの中身を開けてカスタマイズすること自体が久しぶりだったので、ちょっと楽しかったです。(月並み)
それでは!=͟͟͞͞(๑•̀=͟͟͞͞(๑•̀д•́=͟͟͞͞(๑•̀д•́๑)=͟͟͞͞(๑•̀д•́

CFD販売 ノートPC用メモリ PC4-21300(DDR4-2666) 16GB×2枚 260pin (無期限保証)(Crucial by Micron) W4N2666CM-16GB
- 発売日: 2018/06/01
- メディア: Personal Computers

CFD販売 ノートPC用メモリ PC4-21300(DDR4-2666) 8GB×2枚 260pin (無期限保証)(Crucial by Micron) W4N2666CM-8GB
- 発売日: 2018/06/01
- メディア: Personal Computers