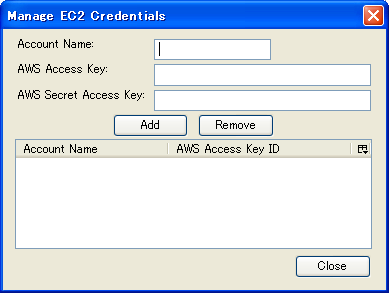ここまでのシリーズで、Amazon EC2は常にコマンドラインで操作してきました。
そのため、若干敷居が高く感じられた方もいらっしゃったかもしれません。
しかし、実は、S3の操作をFireFoxの拡張機能で出来たように、EC2にもFireFoxの拡張機能を使うことでGUIで操作することが可能です。
# S3のFireFox拡張である「S3Fox」については、d:id:rx7:20080423:p1 をご参照ください。
EC2を操作できるFireFox拡張機能「ElasticFox」
「ElasticFox」は前述の通り、FireFoxの拡張機能でもちろん無料で利用できます。昔は「EC2 UI」という名前だった気もしますが。
基本操作は、「ElasticFox」でも十分に行うことが可能です。
私なんかはコマンドラインからの操作の方が逆に落ち着くタイプなのですが、AMI(EC2用のイメージ)一覧を眺めるときなんかは、「ElasticFox」を使う方が正直見やすいので、愛用していたりします。
インストール/設定
FireFoxから、以下のURLにアクセスしましょう。FireFoxのアドオン追加と全く同じ要領です。
http://s3.amazonaws.com/ec2-downloads/elasticfox.xpi
次に、FireFoxの上部メニューバー [ツール]⇒[Elasticfox] をクリックすることで起動可能です。
起動すると↑のような画面が表示されますので、まず左上部にある「Credentials」(画像の赤線)をクリックします。
「Manage EC2 Credentials」ウインドウが開きますので、自分のアカウントの「Access Key」と「Secret Access Key」を入力し、「Add」ボタンをクリックします。
尚、「Access Key」と「Secret Access Key」は、AWSのページの右部にある「Your Web Service Account」にマウスを乗せ、上から2番目の「AWS Account Identifiers」をクリックした後、表示されたページにて確認できます。
その後、各項目で「Refresh」ボタンをクリックすることで、上画像のようなページが表示されるかと思います。
使っていただけると分かるかと思いますが、このような感じでAMI(Machine Images)の一覧が見れると、イメージを探しやすくて非常にGood!です。
他にも、今動かしているインスタンスの状況を確認できたり、もちろん起動/停止の操作やコンソールへの標準出力も確認可能です。
AMIだけではなく、"AKI"(Kernel Images)や"ARI"(Ramdisk Images)も確認可能ですし、割り当てられている"Elastic IP"(固定IP)や"Availability Zones"(物理サーバの稼動地域)も確認可能です。
と、こんな感じで盛り沢山、かつ「ElasticFox」の利用は無料ですので、まずは触ってみることをオススメします。
参考
- Amazon Web Services Developer Connection : Elasticfox Firefox Extension for Amazon EC2
- http://developer.amazonwebservices.com/connect/entry.jspa?externalID=609
まとめ

クラウドAMAZON EC2/S3のすべて (ITpro BOOKs)
- 作者: 並河祐貴,安達輝雄,ITpro/日経SYSTEMS
- 出版社/メーカー: 日経BP社
- 発売日: 2009/11/05
- メディア: 単行本
- 購入: 4人 クリック: 372回
- この商品を含むブログ (18件) を見る