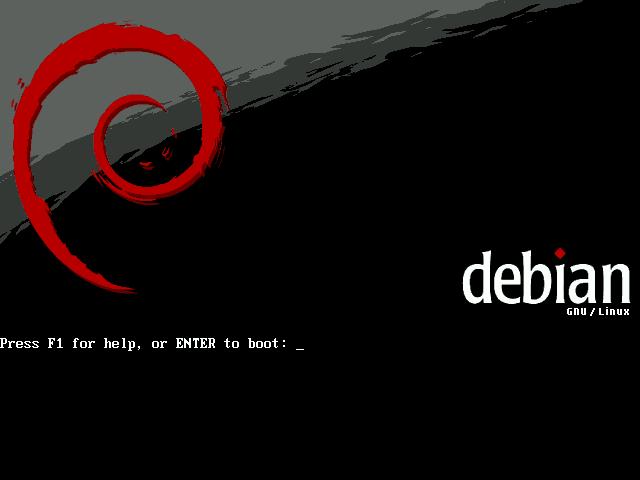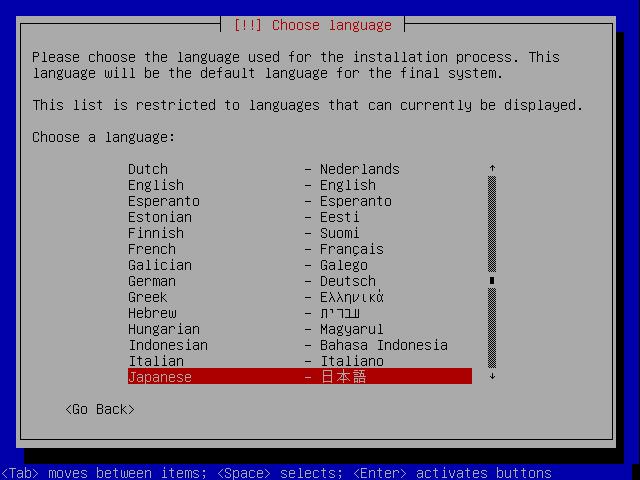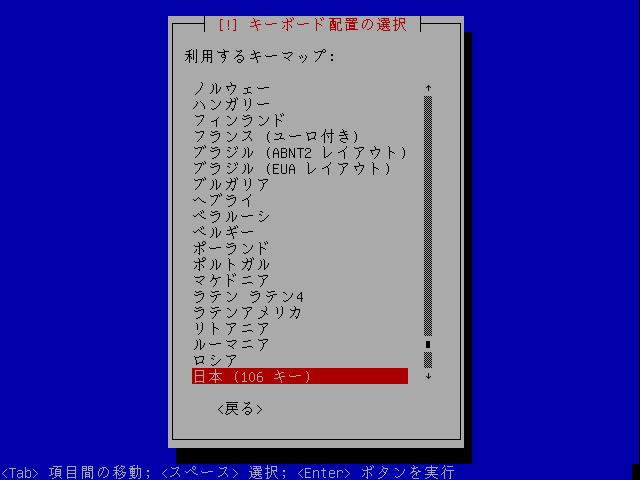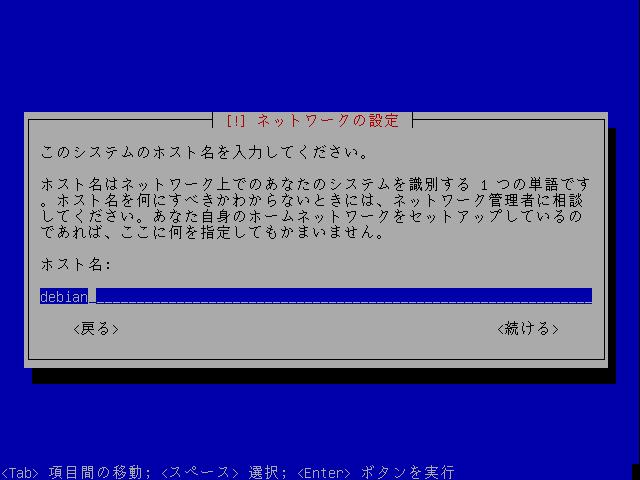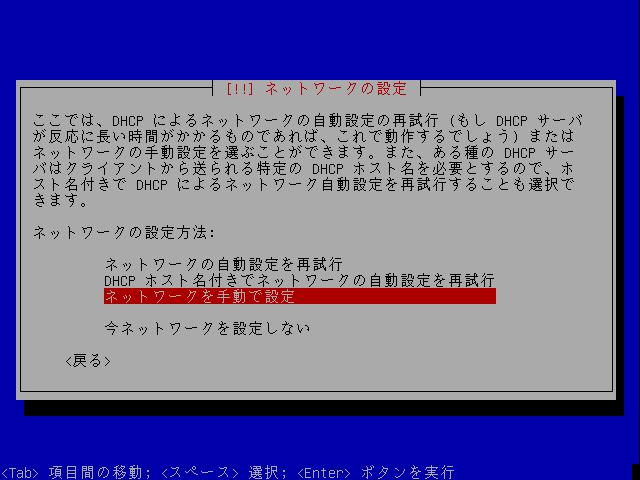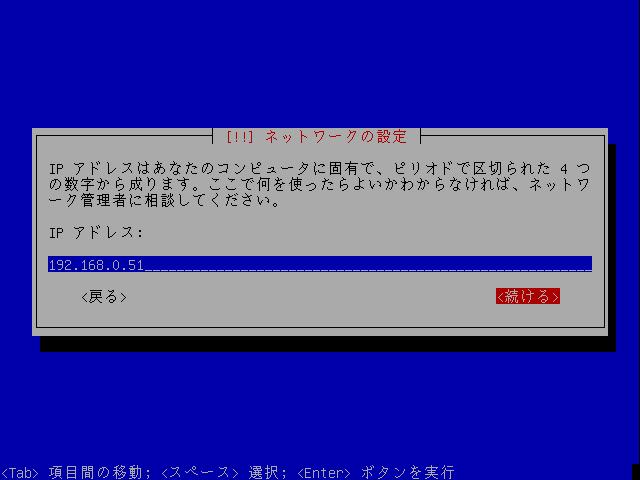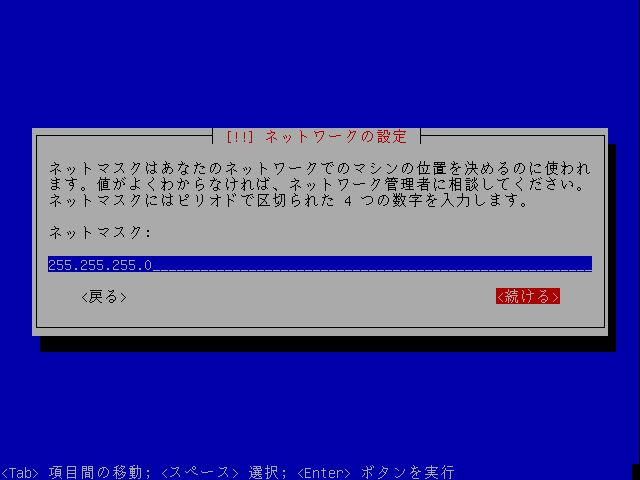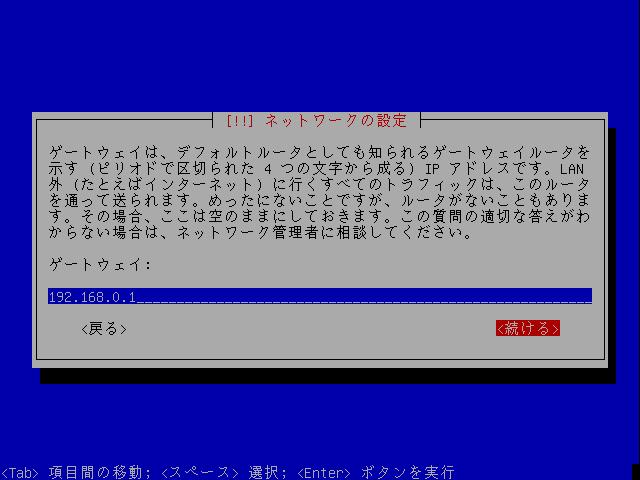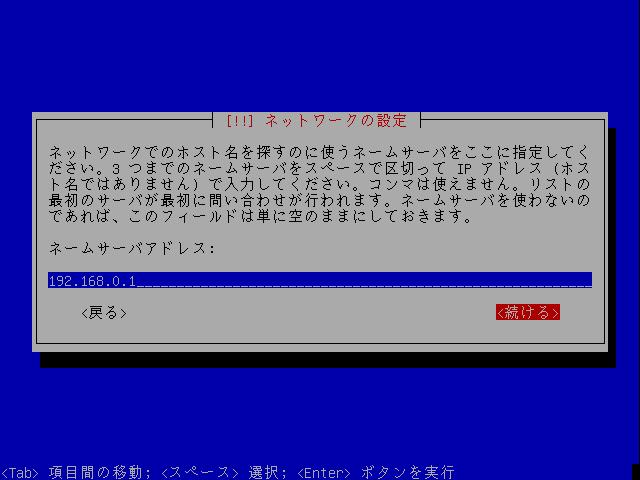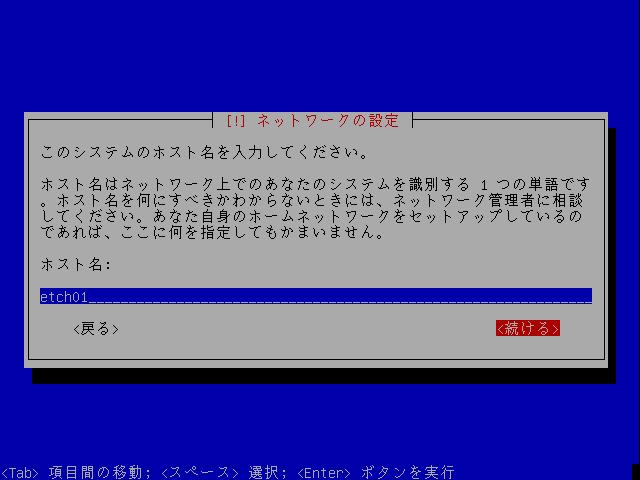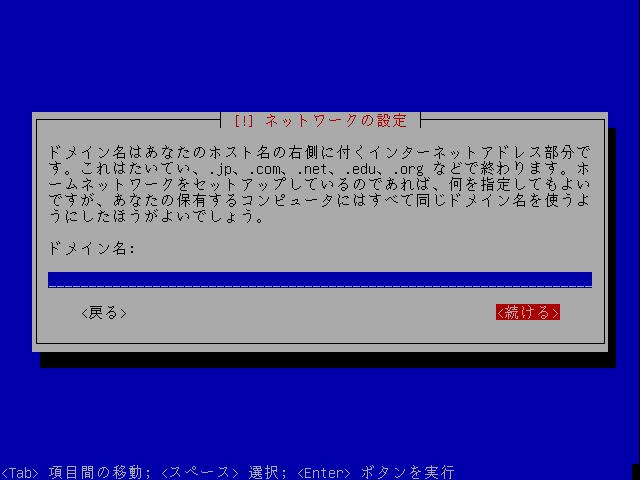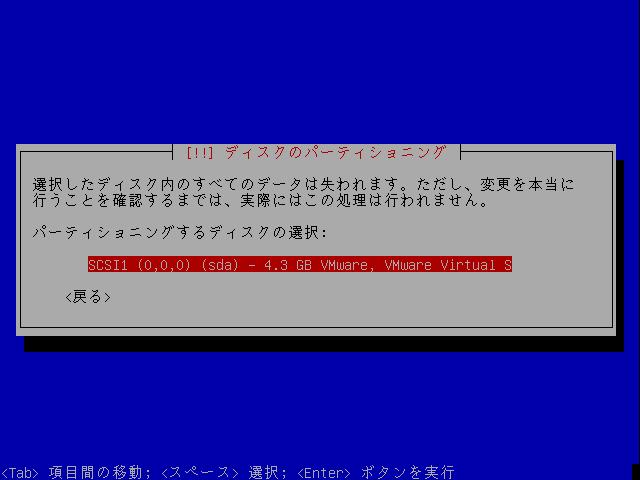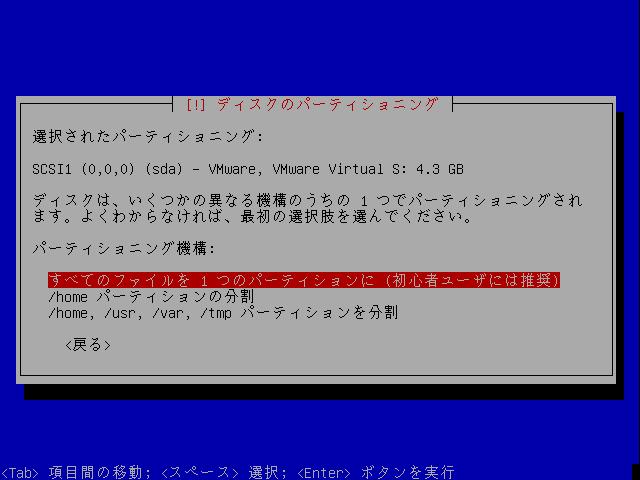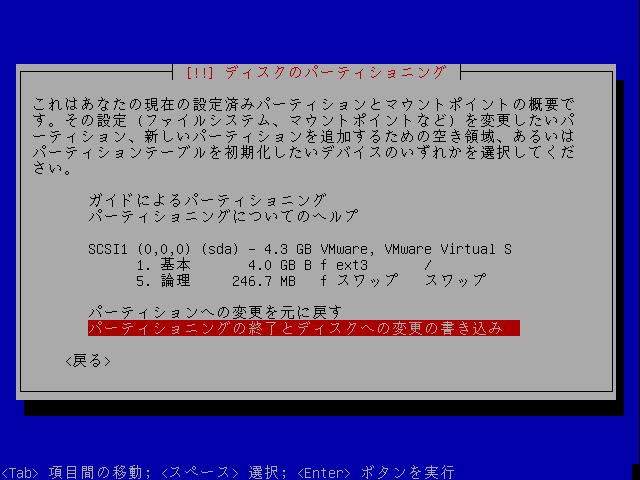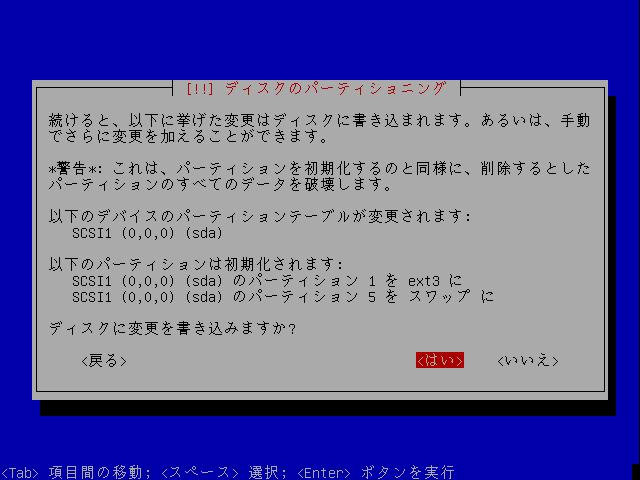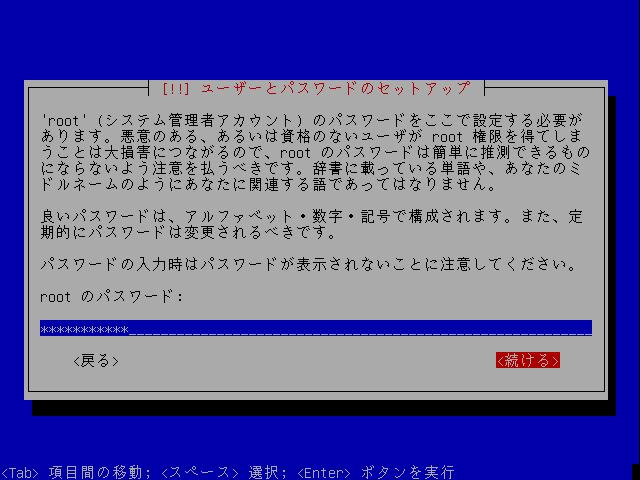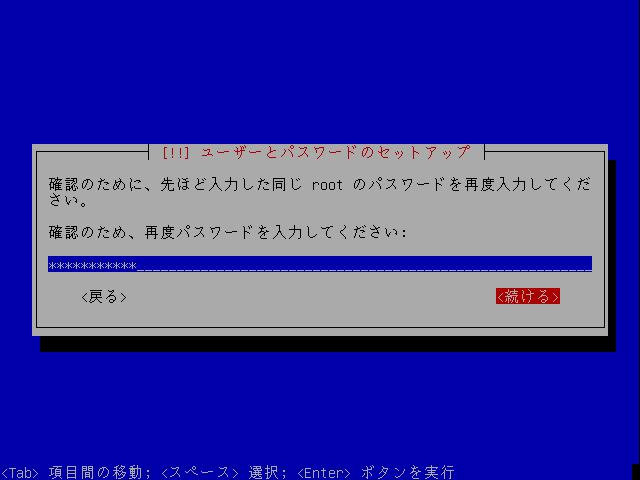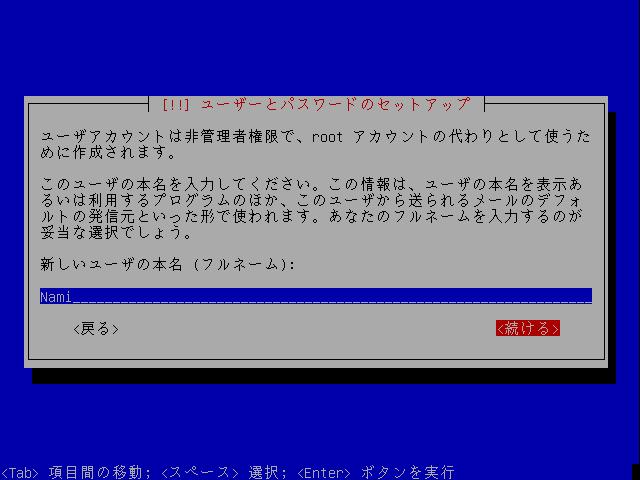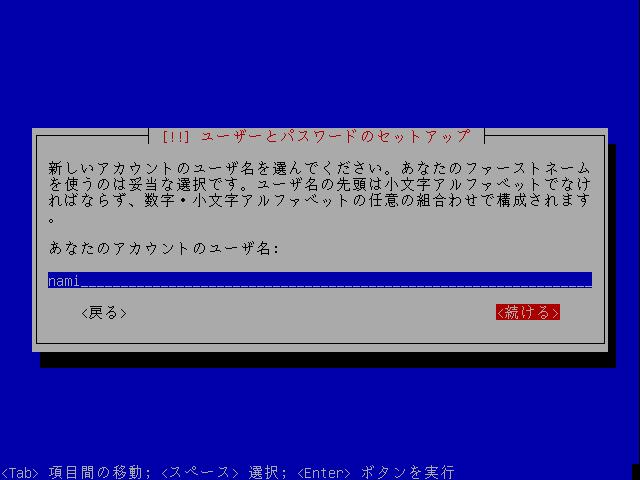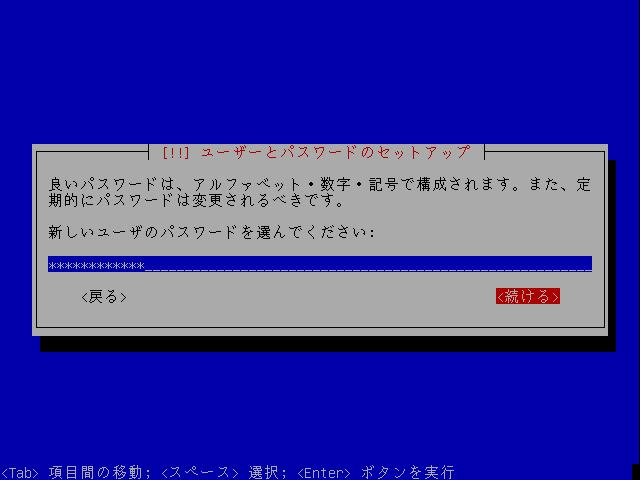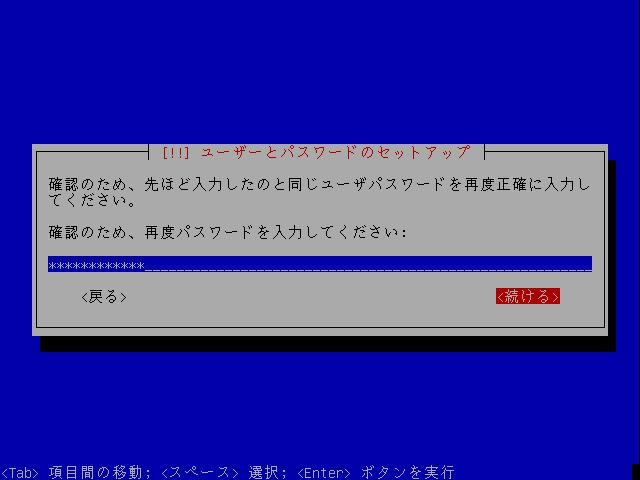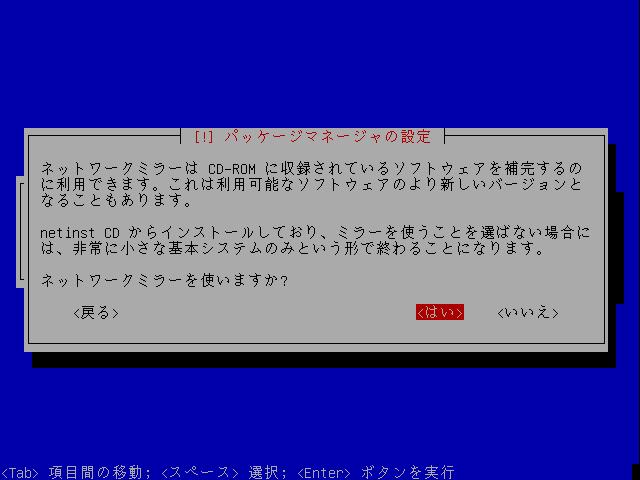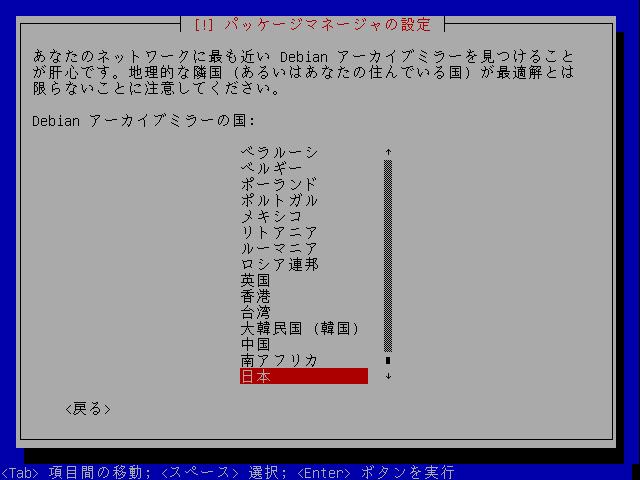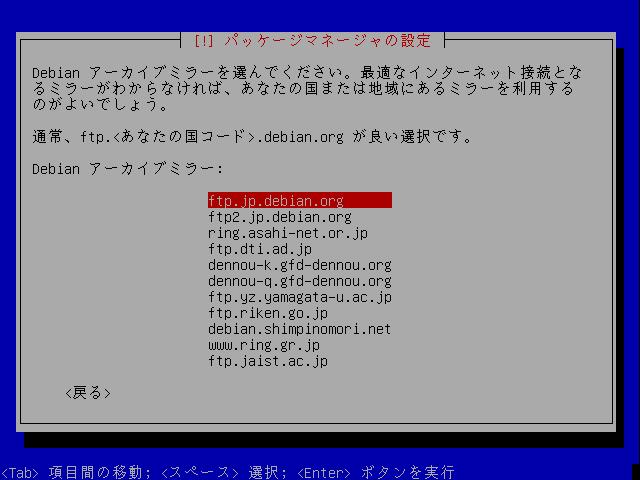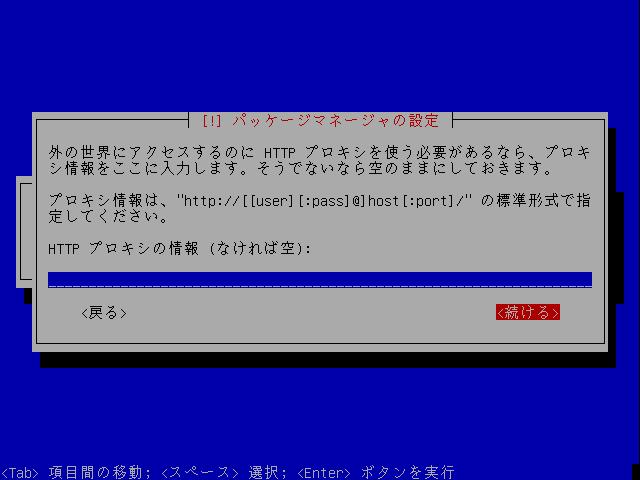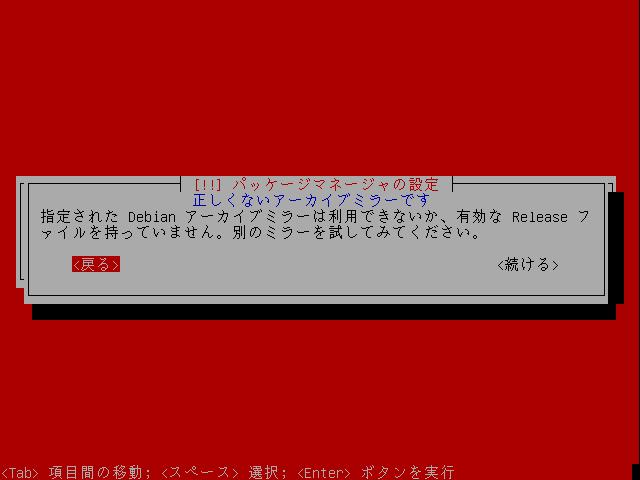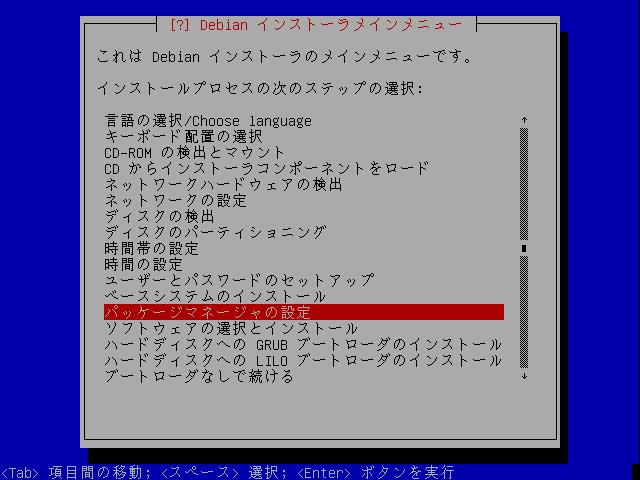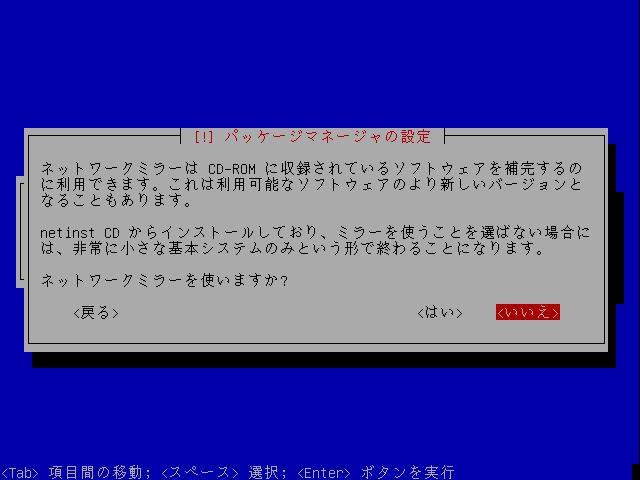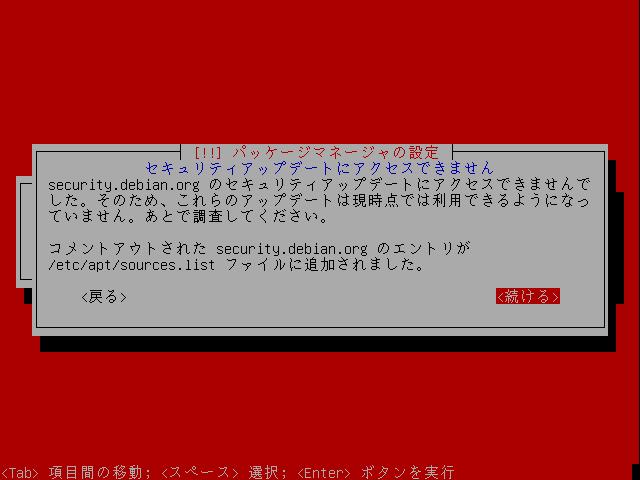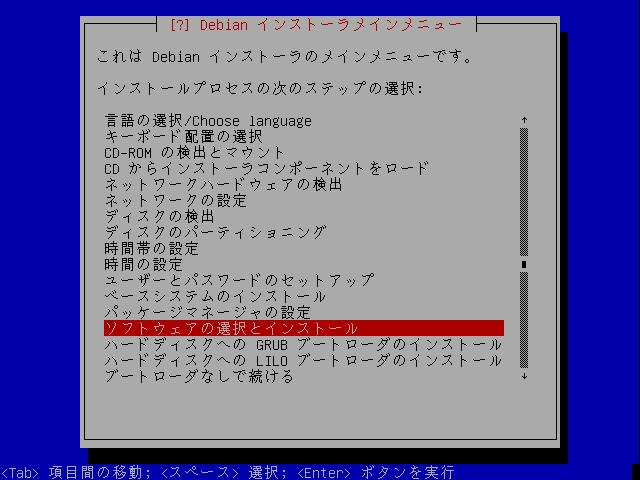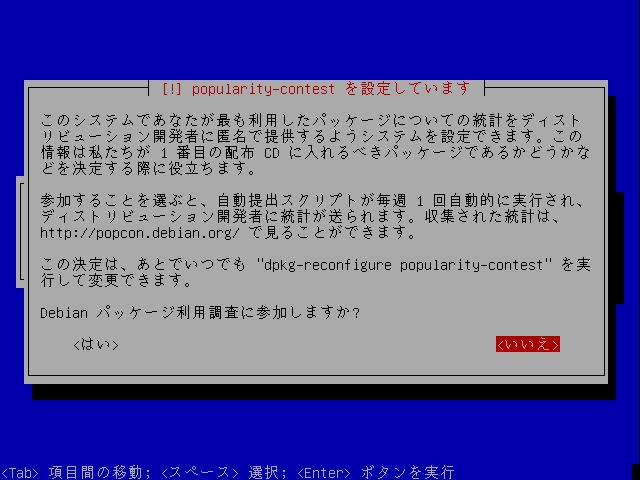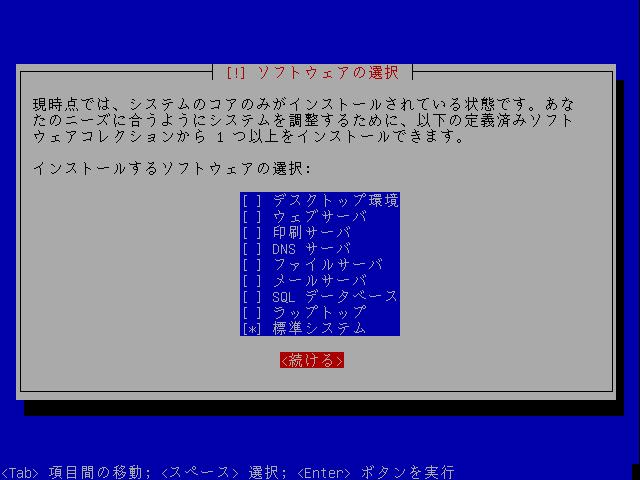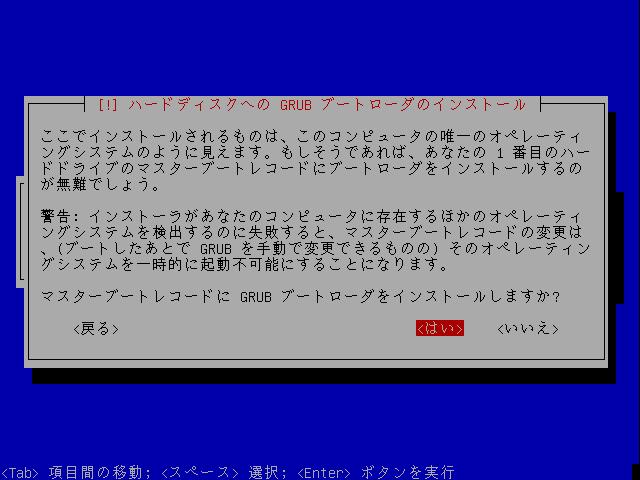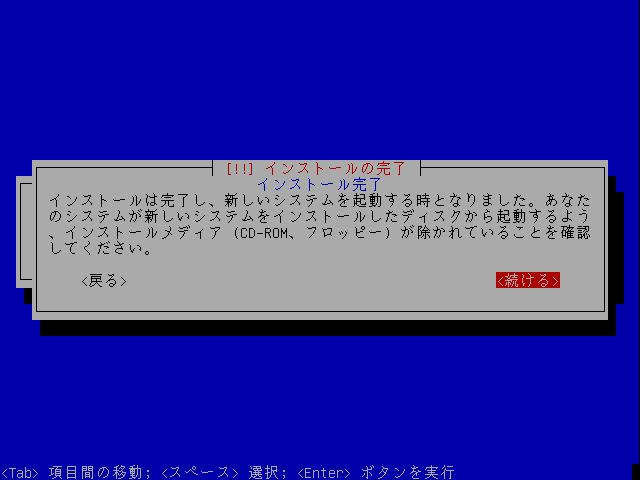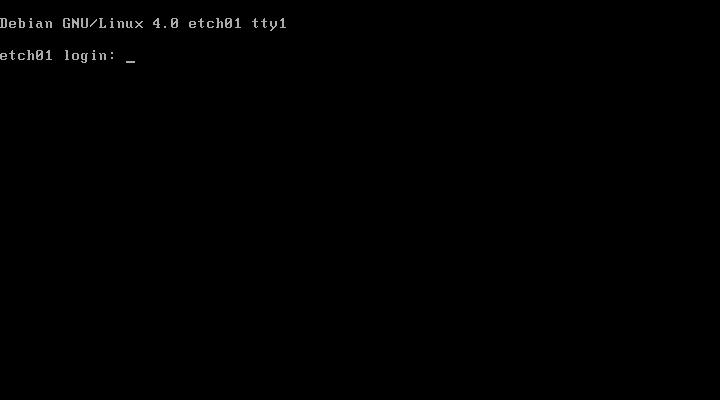ちょっと色々試してみたいことがあって、新しくLinux OSを入れることにした。
じゃあ、この前リリースされたばかりの「Debian GNU/Linux 4.0 (Etch)」しかないな、と。(d:id:rx7:20070410:p1)
Testingの頃から触ってきているので、何を今更、な感じなのですが、せっかく安定版(stable)になったことだしね。
せっかくインストールするので、割と詳細なOSインストールログをここに残すことにする。何かのお役に立てば幸い。
インストールCDを準備
DebianのOSイメージは、以下のサイトからご入手ください。
http://www.debian.org/CD/http-ftp/
ここでダウンロードしたisoイメージをCD-Rあたりに焼いちゃいましょう。
尚、インストールディスクはたくさんありますが、基本的には1枚目のディスク(CD-1)のみでOKです。
基本的な部分さえインストールできれば、後はネットワーク経由でバリバリインストールできますので。
インストールCDからブート〜基本設定
インストールCDを入れてCDブートすると早速Debianのインストーラ画面が立ち上がる。
ここで、"expert"などと入力すると、エキスパートモードでインストールが始まり、詳細なパラメータを設定できたりしますが、今回まったく必要ないので、何も入力せず「Enter」を押下し、普通のインストールモードで開始。
インストール時の言語を選択。日本人なので「日本語」を選択してみる。
キーボード配置の設定です。「日本(106キー)」を選択。
選択後、CD-ROMドライブを検出するため、ハードウェアの検出をインストーラが自動で行ってくれ、CD-ROMの検査、追加コンポーネントのロードが開始されます。
しばし待ちます。ちょっと休憩。お茶でも入れましょう。
ネットワークの設定
しばらくすると、ネットワークハードウェアが検出され、DHCPの検索が実施されます。
私はLAN内にDHCPサーバがあるため、DHCPが検出され、ネットワークの設定が勝手に行われましたが、手動でIPアドレスを割り振りたいため、この画面で「戻る」を選択します。
何のことやらサッパリ?な方は、このままのDHCPから割り振られた設定でOKです。
DHCPから割り振られたネットワーク設定でOKの場合は、この先5画面分ほど飛ばしてお読みください。
# (5画面ほど進むと、この画面に返ってきます。)
手動でネットワークの設定を実施するので「ネットワークを手動で設定」を選択します。
IPアドレスの設定を行います。マシンに割り振るIPアドレスを入力してください。ご自身のネットワーク環境にあわせたものを設定してください。
ネットマスクの設定です。サブネットマスクを入力します。ご自身のネットワーク環境にあわせたものを設定してください。
ゲートウェイの設定です。(デフォルト)ゲートウェイのアドレスを入力します。
大抵の家庭内LANの場合、ルーターのIPアドレスとデフォルトゲートウェイのIPアドレスは合致していると思います。
ネームサーバの設定です。DNSサーバのIPアドレスを入力してください。
大抵の家庭内LANの場合、ルーターのIPアドレスとローカル内のDNSサーバのIPアドレスは合致していると思います。
ホスト名の設定です。このマシンのホスト名を入力してください。任意の名前でOKです。
私は、試したいことでLAN内に複数のLinuxが必要でしたので、わかりやすく"etch01"としました。逆に分かりにくいという説もありますが(笑)
# (この画面からは、DHCPでのネットワーク設定時も共通です。)
ドメイン名の設定です。ドメインを持っている方は、入力しておくと良いでしょう。
私は、LAN内での接続・やりとりしかせず、ホスト名だけで十分なので、ここは何も入力せず「続ける」を押下しました。
ディスク・パーティションの設定
ネットワークの設定が終了すると次はディスクまわりの設定です。ディスク他ハードウェアの検出が行われますので、しばらく待ちます。お茶でも飲みましょう。
ディスクのパーティショニングガイド(ウィザード)が開始されます。
私は本格的に使うわけではなく、VMWareにちょこっと入れて試したいだけでしたので、特にLVM(Logical Volume Manager)等は選ばず、素でパーティションを切りました。
というわけで、「ガイド - ディスク全体を使う」を選択。
パーティショニングするディスクを選択します。私の場合は画像の通りディスクが一本しかありませんので、選ぶ余地はありません(笑)
私の場合は、既に選択されていますが、パーティションの設定を行う該当するディスクを選択します。
パーティショニング機構の選択をします。
しつこいようですが、私の場合は検証用途のため面倒くさかったので、変に区切らずパーティションは1つにまとめました。
というわけで、「すべてのファイルを1つのパーティションに」を選択。
上記の選択を行うと、自動でマウントポイントを設定してくれます。ちょっとしたお試しだったり、特別な用途でない限り、これで十分です。
これでOKの場合は、「パーティショニングの終了とディスクへの変更の書き込み」を選択。
上記設定の確認画面です。一応、ディスクの初期化を行うようなものですので、慎重に選択しましょう。問題なければ「はい」を選択します。
パーティションの書き込みが開始されます。しばし待つことに。お茶に合うお菓子でも食べていましょう。
ユーザアカウントの設定
ディスクまわりの設定が終わると、次はユーザとパスワードの設定です。
rootアカウントのパスワードの設定です。任意の文字列を入力しましょう。一応、わかりにくいするんものにするのが吉です。
rootユーザのパスワードの確認画面です。先ほど入力したパスワードの文字列をもう一度入力します。
次は、rootアカウントとは別の普段使うユーザ(非管理者権限)のアカウントを登録します。
普段使うユーザ(ここでは、おそらく自分のユーザアカウントですね。)の名前を入力します。任意の文字列です。
自分の本名をフルネームで書くのか〜、それとも〜ニックネームを書くのかは〜・・・自由だぁ〜!!
えーっと。。。次。次。
ユーザ名の入力です。こちらは実際にログインする際に必要になるユーザIDを入力します。任意の文字列です。
あまり長くするとログインする度にタイプしなきゃいけないので面倒くさくなりますね。推測されにくくはなりますが・・・。
先ほど設定したユーザのパスワード設定画面です。パスワードとする文字列を入力しましょう。
先ほど設定したユーザのパスワードの確認画面です。ついさっき入力したパスワードの文字列をもう一度入力します。
ここまで来るとようやくベースシステムのインストールが開始されます。
お茶でも飲んでしばし待ちましょう。・・・もうしばらく作業は続くので、2杯目のお茶を入れておいたほうが良いかもしれません。
インストールパッケージの設定・選択
さて、ベースシステムのインストールが終わった時点では、本当にLinux OSを稼動させるための最小限のインストールに過ぎないため、その他のインストールしたいパッケージの選択を行っていきます。
様々なパッケージは、インストールCD(netinst CD除く)にも入っていますが、ネットワーク経由で最新のパッケージをダウンロードし、インストールすることが出来ます。常時接続ブロードバンド環境等でネットワークの帯域に余裕がある場合は、「はい」を選んじゃいましょう。
尚、netinst CD(ベースシステム以外は全てネットワーク経由で最新のパッケージをインストール)の場合は、必須で「はい」を選択します。
Debianのアーカイブミラーを選択します。なるべくネットワーク的な距離が近いものを選ぶと良いです。
日本在住なので、必然的に「日本」を選択することになると思います。
国内にあるDebianアーカイブミラーがありますので、選択します。
普通は「ftp.jp.debian.org」で良いと思いますが、混雑している可能性も高いので、別を選ぶのも良いと思います。
例えば、利用しているプロバイダが「DTI」の場合は、「ftp.dti.ad.jp」を使うとビックリするくらい高速でダウンロードできると思います。(体験談w)
インターネットアクセスにプロキシ(Proxy)を使っている場合は、ここで入力が必要です。
一般家庭では使わないと思いますので、空っぽのまま「続ける」を押下すればOKです。
これが企業内ですと、プロキシサーバを経由したインターネット接続になる可能性が高くなりますので、ここの入力は必須です。入力フォーマットは画面に書かれてあるとおり一般的な記述でOK。
が、私がインストールを行ったタイミングでは利用できない状態でした・・・。
「正しくないアーカイブミラーです - 指定した Debian アーカイブミラーは利用でいないか、有効な Release ファイルを持っていません。別のミラーを試してみてください。」と。
ということで、「戻る」を選択します。
普通は、問題なく通過できると思います。問題なく通過できた場合は、5画面ほどスキップしてください。
※ ちなみに、後に別のマシンにインストールしたタイミングでは、問題なく通過できたので一時的なものと思われます。
気を取り直して「パッケージマネージャの設定」を選択します。
仕方がないのでネットワークミラーは使わずインストールCDからのインストールを実施すべく「いいえ」を選択します。
# 色んなアーカイブミラー(HTTPおよびFTP)を選択してみたのですが、ことごとくNGでした。こっちのネットワーク環境に問題があったのかも。。。
やはり「セキュリティアップデートにアクセスできません」となった。まぁ、上の流れからすると当然か。
後でゆっくり問題解決して、apt-get upgrade すればいいので、特に気にせず「続ける」を選択。
「ソフトウェアの選択とインストール」を選択します。
Debianパッケージ利用調査に関する設定です。何が行われるかは画面に記述されている通りです。任意で好きな方を選択してください。
インストールするソフトウェアを選択します。用途に合わせてチェックを入れましょう。
後でアプリケーションをインストールしたり実行したりするときに、「標準システム」くらいは入れておいたほうが、アレがない!コレがない!とならないと思うので、選択しておいたほうがいいかも。
このあたりも任意ですね。
サーバ用途だけではなく、普通にデスクトップマシンで使う!のなら「デスクトップ環境」のチェックも必須です。
ここからは選択したパッケージソフトウェアのインストールが開始されます。茶菓子とお茶を両手に気長にのんびり待ちましょう。
尚、この後は、選んだ用途によって表示される設定項目が変わってきます。
例えば「デスクトップ環境」を選んだ場合は、画面の解像度の設定があったりとかね。
ブートローダのインストール
ここまでくればOSインストールも佳境です。
GRUBブートローダのインストールです。マスターブートレコードにGRUBブートローダをインストールするかの可否を選択します。特殊な用途(例えば、デュアルブートなんかにしている方)以外は、気を遣わなくても大丈夫でしょう。
というわけで「はい」を選択。
ここまできて、ようやくインストールは完了です。
インストールメディア(ここではCD)を抜いてから、「続ける」を押下します。
システムの再起動が実施されます。