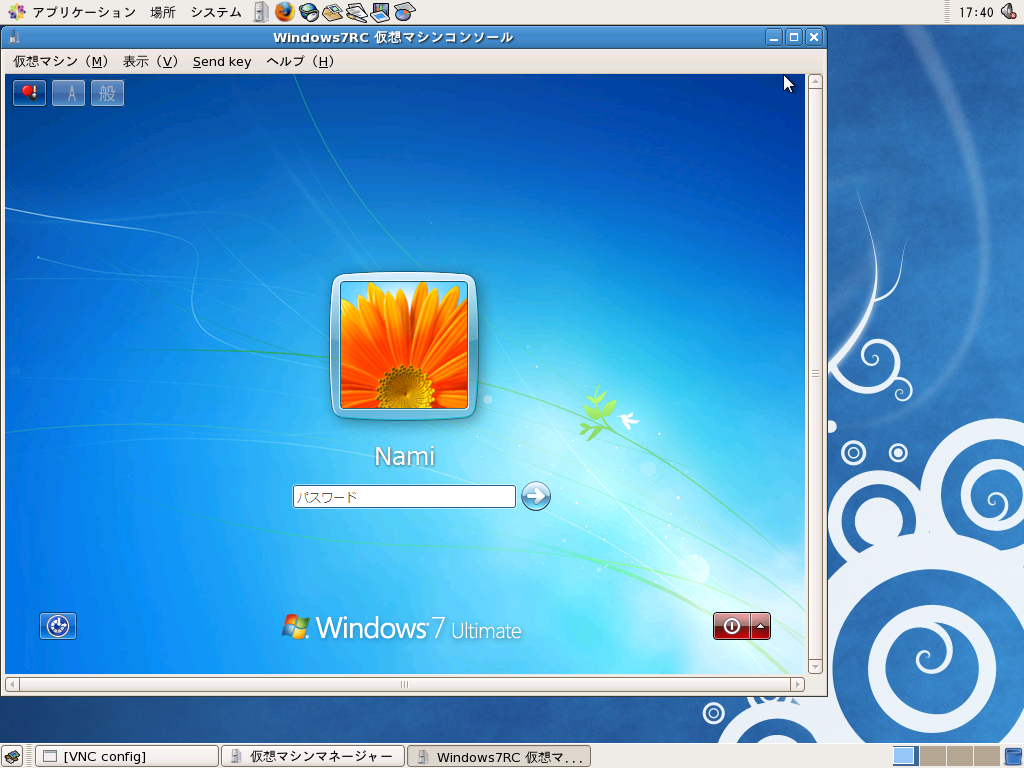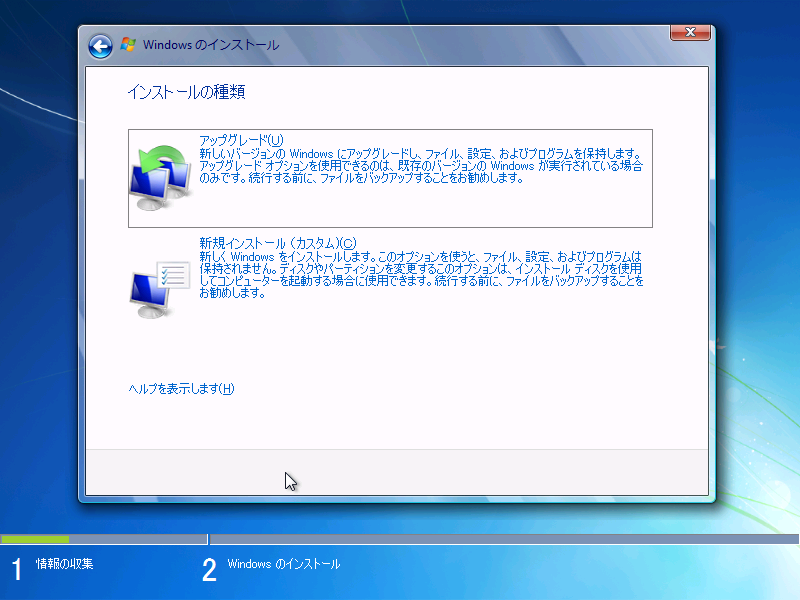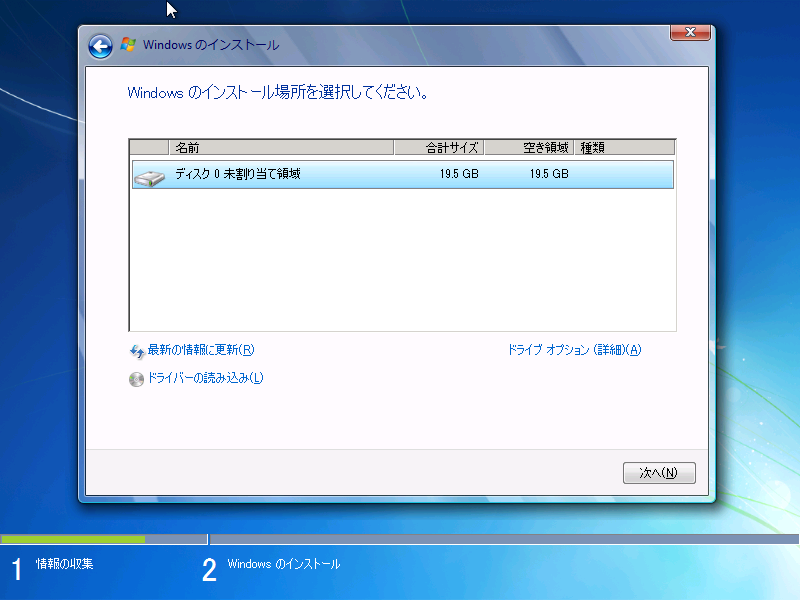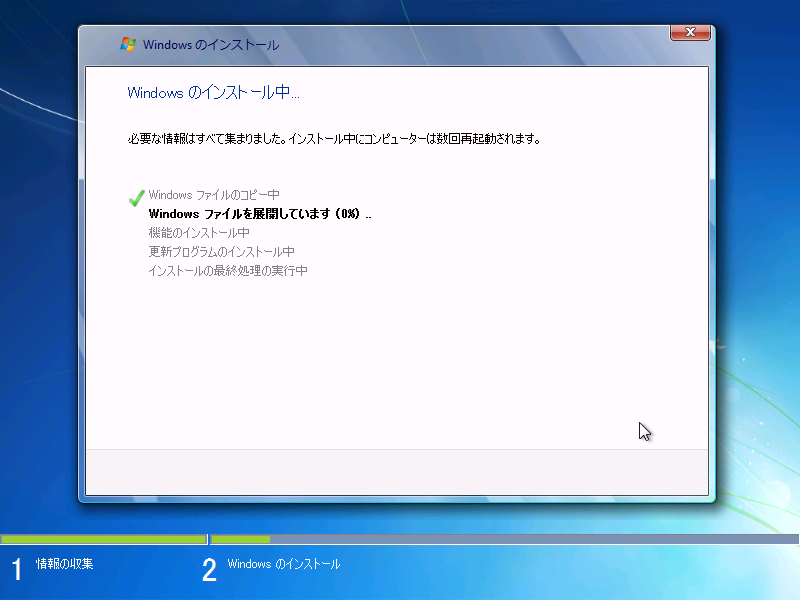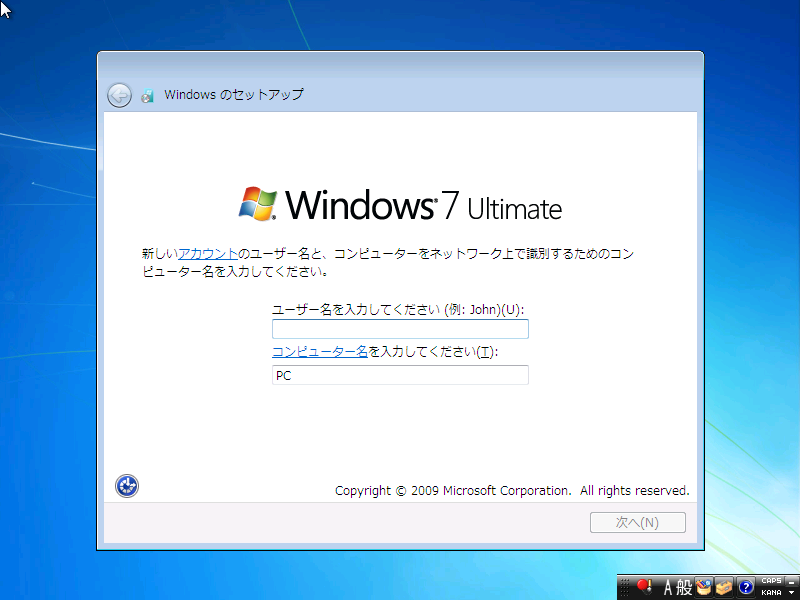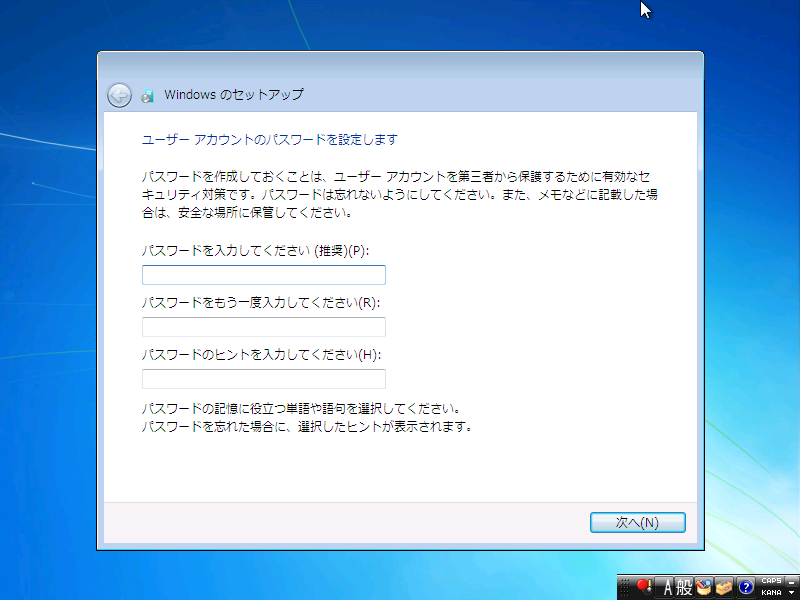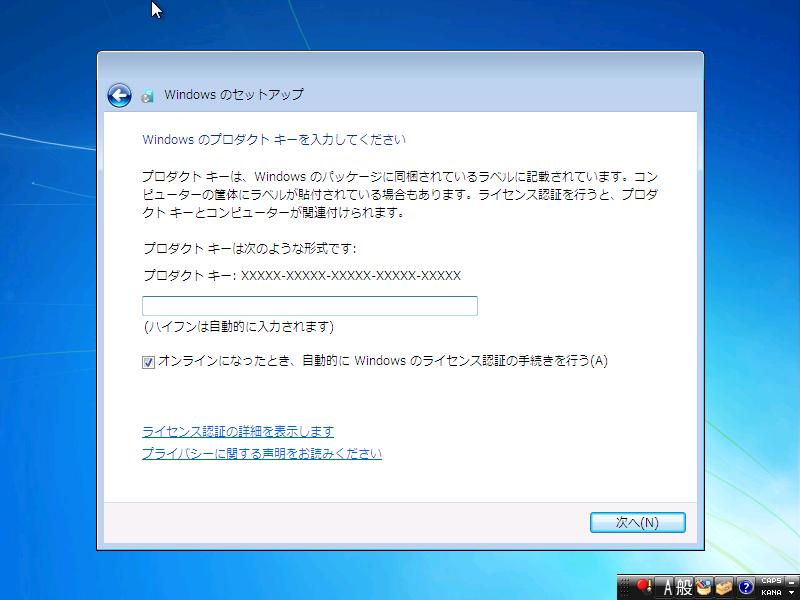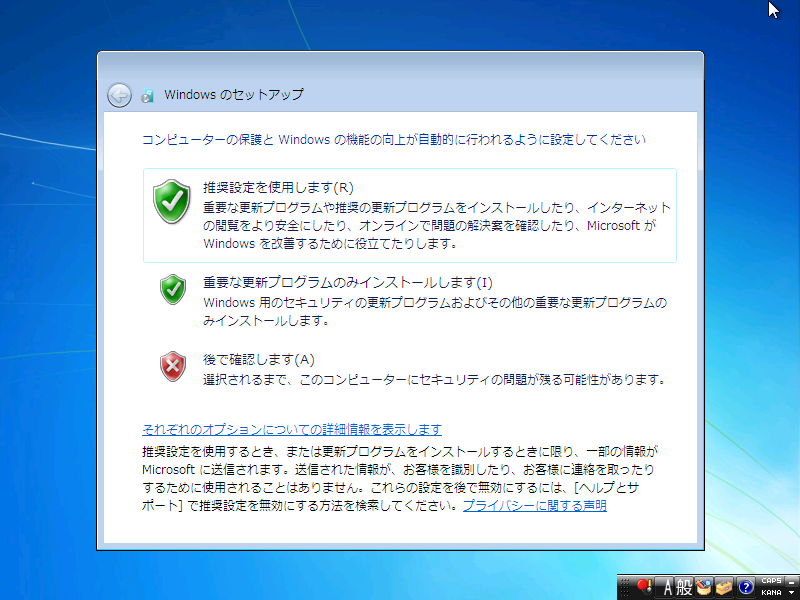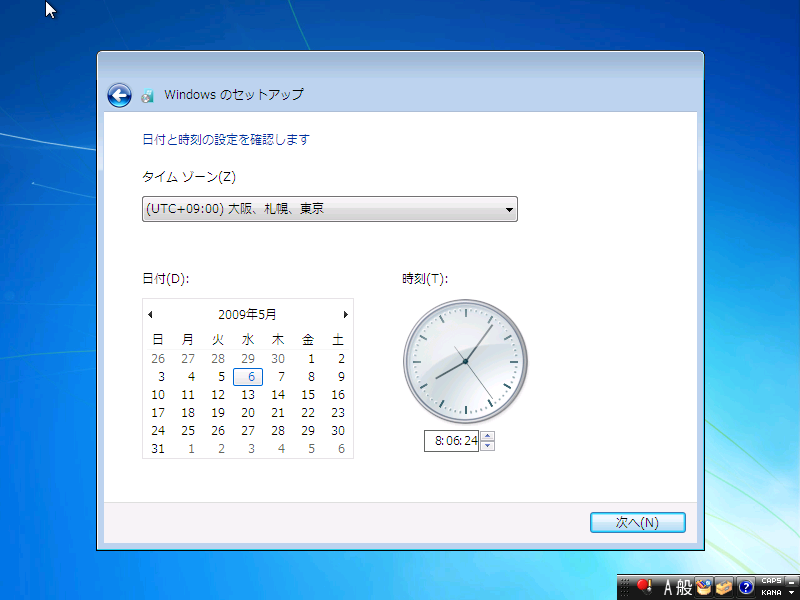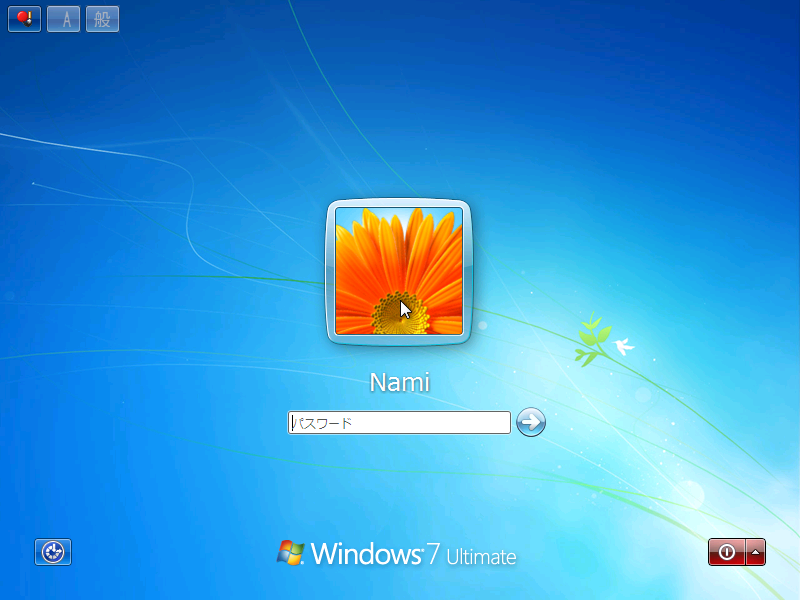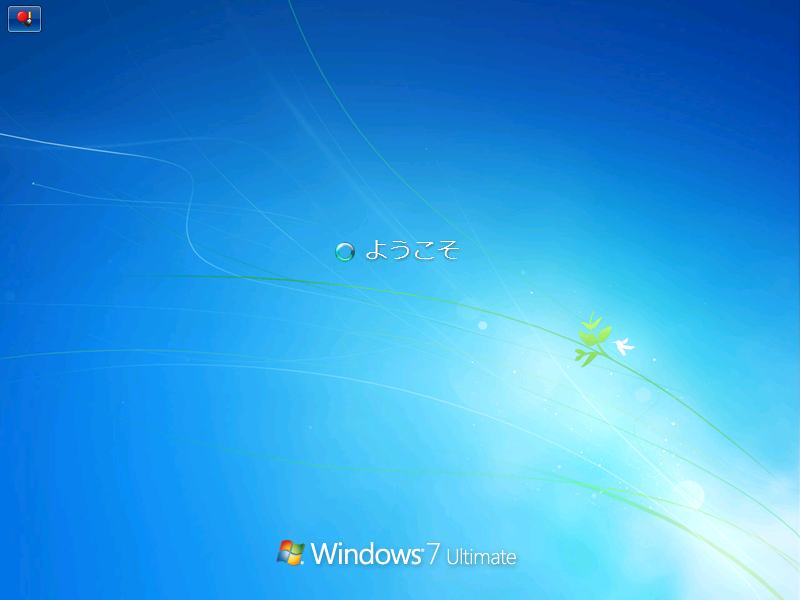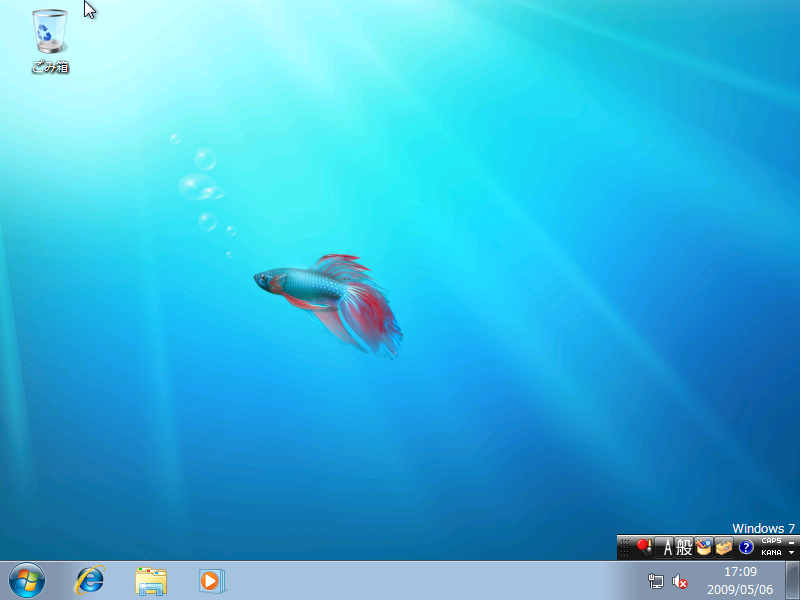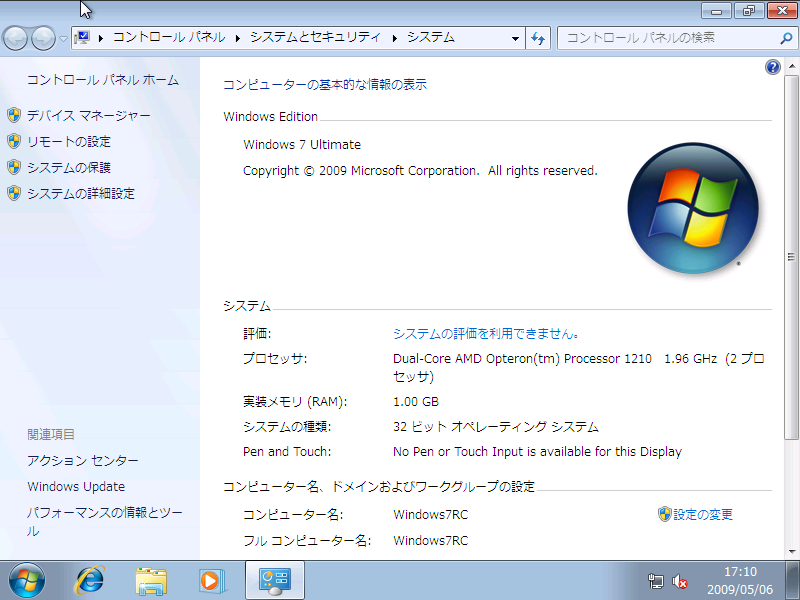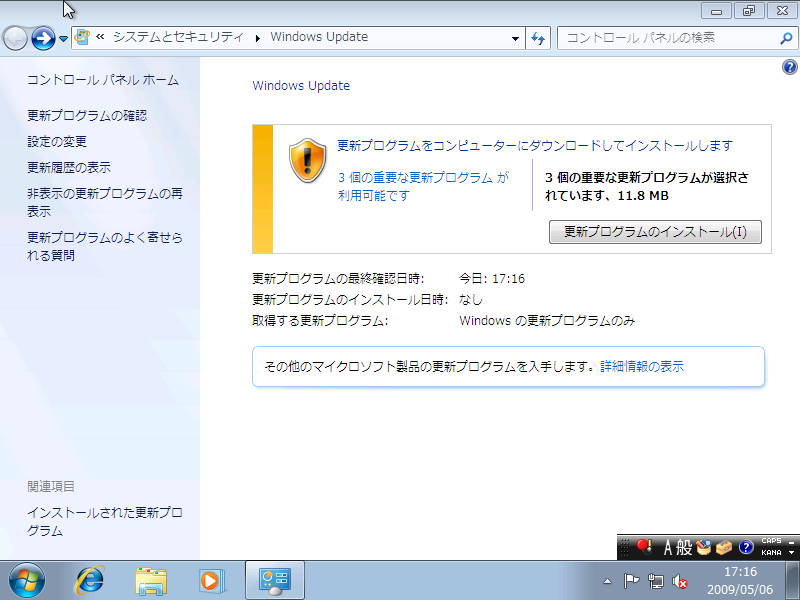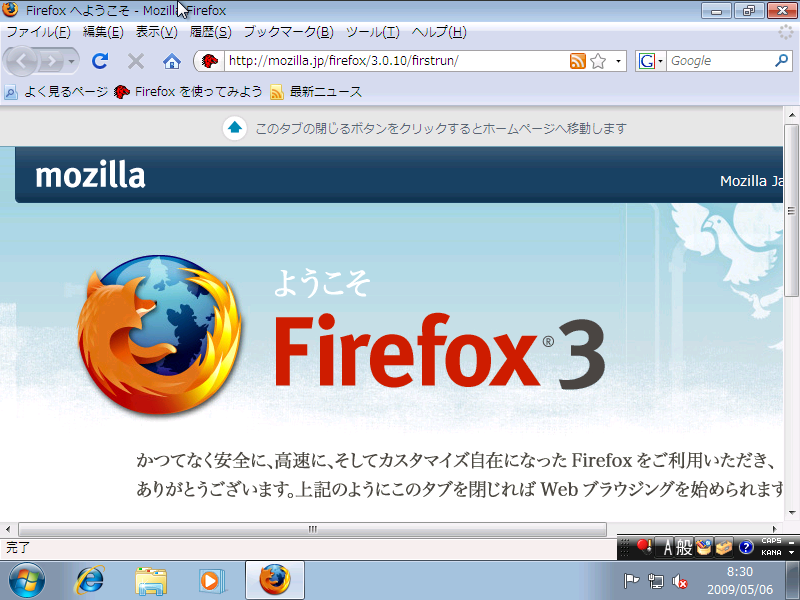Microsoftから、次期OSである「Windows 7」のRC版(Release Candidate:製品候補版)が公開されたので、実際に入れてみました。
とは言っても、余っているマシンはない、というかVM(Virtual Machine)が動くサーバ仮想化基盤があるので、いつも通り"Xen"の上で動かしてみました。Windows7 on Xenです。
いきなりですが、結論
Xenの上でも"Windows 7"は問題なく動きました。想定通りですが。
今回は、XenのVMで動かしているので、↑のような感じです。
尚、今回のRC版は製品に限りなく近いテストバージョンということで、製品版でも以降で紹介する手順は変わらないかな、と勝手に予想しています。
では、以降で実際に行った手順を(別にたいした内容ではないですが)残しておきます。
ダウンロード
下記URLのサイトからダウンロードできます。
- Windows 7 Release Candidate Customer Preview Program
- http://www.microsoft.com/windows/windows-7/download.aspx
サイトは英語ですが、"Get the download"のところから、"Download 32-bit version"か"Download 64-bit version"のどちらかで"Japanese"を選ぶのみで、もちろんOS自体は日本語版がダウンロードできます。
ダウンロードする際に、OSのプロダクトキーが発行されますので、メモなどして手元に控えておきましょう。
尚、ダウンロードの際に、Windows Live IDが必要となります。
# 近日中に、日本語のサイトからもダウンロードできる模様。
# 日本語版の他に、英語、ドイツ語、スペイン語、フランス語なども。
私は32ビット版をダウンロードしましたが、ISOイメージは約2.52GBでした。
あと、今回入手できるRC版は、Windows 7 の全機能が利用できる「Windows 7 Ultimate」と同等のエディションだそうです。
Xen上での、Windows 7 の動かし方
Xenでの操作については、私が過去に書いたエントリ、
のまんまだったりします(^^;
是非、上記リンク先をご参照ください。
# ちなみに、今回の稼働環境は、Windows 7 on Xen (CentOS 5.3, Xen 3.0.3)です。
とはいっても、後半の Windows 7 (上記リンク先ではWindows Server 2003) そのもののインストール画面は異なりますので、以降は画面キャプチャをベースに紹介していきたいと思います。
尚、仮想マシンマネージャで新規の仮想システムを作成する際に、OSのタイプを選択する設問があると思いますが、当然"Windows 7"なんてものはないので、私は、直感で(^^;)一番近そうな"Windows Server 2008"を選びました。今思えば、"Windows Vista"の方が近かったかな、とも思いますが。
# もちろん、ですが、非Xenの場合は、以降の画面からOSインストールが開始されます。
Windows 7のOSインストール
言語やキーボードの設定をします。
インストールの種類を選択します。
今回、私は何も入っていない空のディスクへインストールをしますので、"新規インストール(カスタム)"を選択しました。
インストールするパーティションの選択です。
上述の通り、何も入っていない空のディスクだったので、そのまま"次へ"を。
インストールが開始されました!
システムのファイルコピーが完了後、再起動されます。
この後も、もう少しインストール処理が行われます。
さて、ここからはOSの初期設定です。
OSで使用するユーザ(アカウント)名とコンピュータ名を入力。
先ほど作成したユーザのパスワードを入力します。
RC版のダウンロード時に取得したプロダクトキーを入力します。
Windows OSのアップデートの設定です。まぁ、推奨設定にしておくと良いと思います。
タイムゾーンと日付・時刻の設定。問題なければ"次へ"。
接続するネットワークの選択をします。内容は画面に書かれてある通りです。
私は、家のサーバ(Xen)上のVMで使うだけだったので、"ホームネットワーク"を選択しました。
さぁ、設定が終われば、いよいよ使える状態となります。
お、「Windows 7 Ultimate」と表示されています。
早速、ログインしてみる。
ワクワク。
ログインした直後は、こんな感じです。
コンピュータの基本情報を表示させてみた。
もちろん、Windows Updateも使用できます。というか、使用しましょう。
試しに、Firefox 3 をインストールしてみましたが、問題なく使えました。
Mozilla/5.0 (Windows; U; Windows NT 6.1; ja; rv:1.9.0.10) Gecko/2009042316 Firefox/3.0.10
上記で、UA(ユーザーエージェント)を確認してみましたが、"Windows NT 6.1"扱いなんですね。
てっきり"Windows 7"なので、"7.0"とかだと思った。
ついでに、付属の標準ブラウザ、IE8のUAは↓のような感じ。
Mozilla/4.0 (compatible; MSIE 8.0; Windows NT 6.1; Trident/4.0; SLCC2; .NET CLR 2.0.50727; .NET CLR 3.5.30729; .NET CLR 3.0.30729; Media Center PC 6.0)
感想
少し使ってみましたが、意外と"軽い"印象です。というかVistaと比べて明らかに軽い。
私の場合は、Xenというサーバ仮想化基盤の上で動かしているので、一概にはっきりとは言えませんが、少なくとも同じ環境で動く、Windows VistaとかWindows Server 2003よりも、軽快に動いている印象です。
あと、このエントリの主旨でもありますが、Xen(3.0.3)の上でも"Windows 7"は問題なく動きました。想定通りといえばそうですけど。
今回、初めて"Windows 7"を使ってみたのですが、デスクトップの上部や左部にウインドウをぶつけると、ウインドウサイズが変更されるのは地味に便利ですね。
タスクバーも大きく変わっていますね。プログラム名とか一切入ってなくてアイコンだけ。そのアイコンにマウスオーバーさせると、開いているウインドウ一覧(サムネイル可)が見れるようになっています。
あと、サイドバーがなくなっていて、ガジェットが直接デスクトップに配置できるようになっています。この辺は当然の流れな、気もする。
今回のRC版は2010年6月1日まで利用できるとのことです。試してみたい方は、この機会にいかがでしょうか。
製品版は2010年初頭にリリースされるとのことです。
尚、Windows 7 の機能や使用感は、以下の記事でもレビューされていますので、参考になるかと思います。
参考
- http://www.microsoft.com/japan/Windows/windows-7/default.mspx
- Windows | Official Site for Microsoft Windows 10 Home & Pro OS, laptops, PCs, tablets & more

- 作者: 島崎聡史,吉田佳宏,ビーナステクノロジィズ
- 出版社/メーカー: 秀和システム
- 発売日: 2008/12/16
- メディア: 単行本
- クリック: 34回
- この商品を含むブログ (2件) を見る