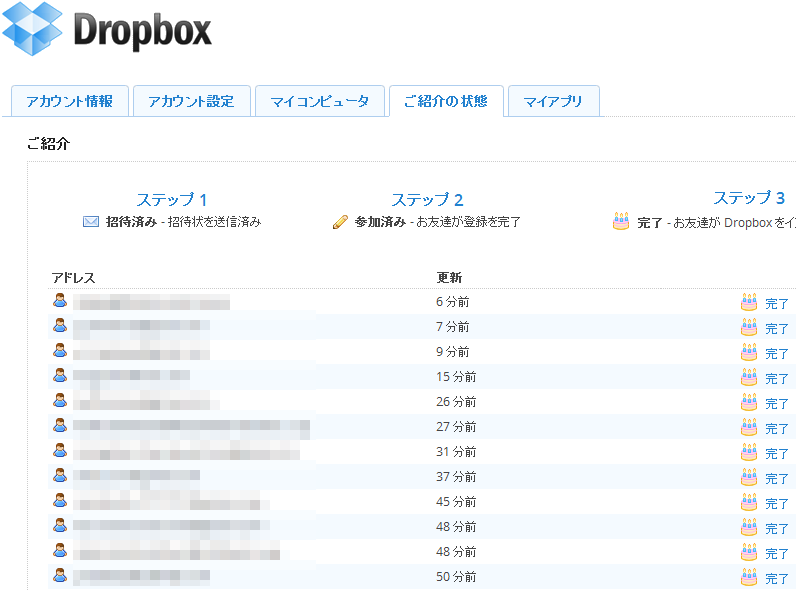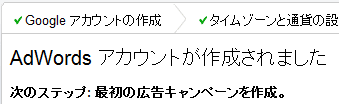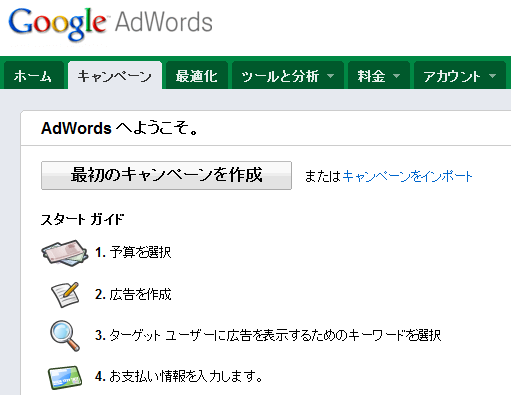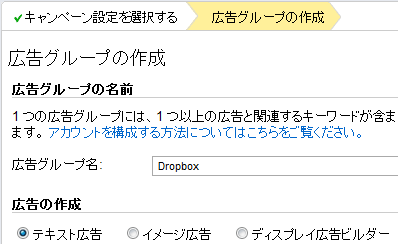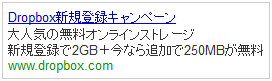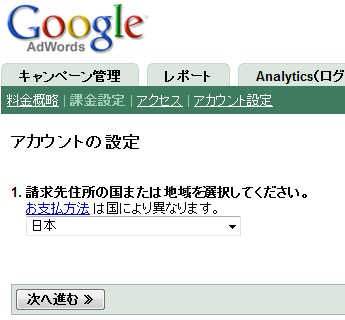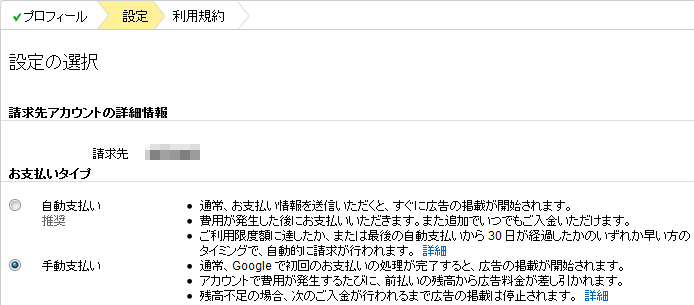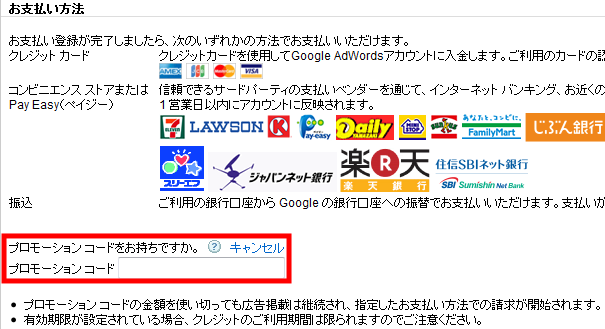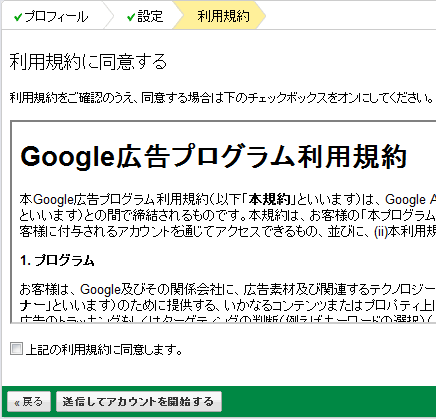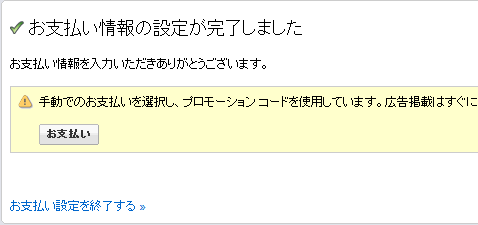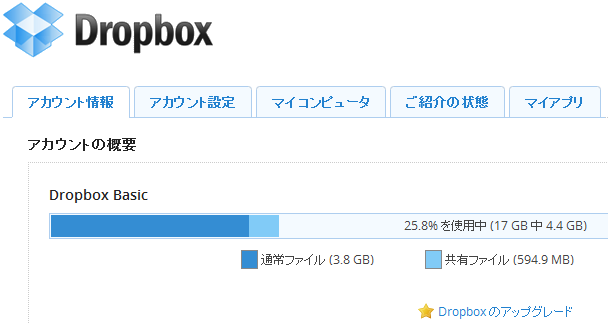先日、Dropboxの追加ボーナスを「Google Adwords」(アドワーズ)の無料お試し券で増やす話を読んで、なるほど!この発想はなかった!と思ったので、実際に自分でもやってみることにしました。
http://matome.naver.jp/odai/21328927786659136018GBの追加容量をもらうためには32人に紹介しなければならない
一般人が達成するのは不可能に近い人数ですよね。
http://matome.naver.jp/odai/2132892778665913601無料お試し券があればタダで広告が出せます
もらったまま放置していたアドワーズのお試し券があるなら、使うのは今だ!
つまり、このエントリは実際にやってみて、どうやったのか、どんな感じで増やせたのかを詳細に綴った二番煎じのログとなりますw
※ ということで、タイトルは釣り気味で「8GB増やせる(かもしれない)」が正確です(^^;
上記の紹介エントリでは、1週間かかったとのことですが、私が適当にAdwordsで設定してみたところ約2時間で32人に紹介することが出来て、8GB分の追加ボーナスをいただくことができました。
やってみたところ、だいたいこんな感じで増えていきました。
この通り、すぐに8GB分埋まりました。。。
(追加ボーナスの進捗は、招待確認画面の下部に表示されます。)
サマリ
- 所要時間
- Google Adwordsの設定 : 約10分
- 広告打ち出し時間 : 約2時間 (土曜日21:00〜23:00)
- 費用
- 約2,000円 (すべて無料お試し券から, Adwordsの自動調整の結果)
- 紹介できた人数
- 32人
おそらく費用面は、Google Adwordsをきちんと真面目に設定かつ戦略的に行えば、もっと減らせるような気がします。
(無料お試し券がなくても、よく利用するユーザなら投資する価値があると思う...)
追記
結構、たくさんの方がやり始めたようなので、2時間で・・・という短期間でのボーナス獲得は難しいかも。。。
厳密には・・・
実は、2009/03にDropboxの紹介エントリを当ブログで書いていて、そこから既に17人ほど紹介が済んでいるため、私のアカウントは、4GBちょい分のボーナスをもらっている状態です。
ですが、想像していたよりボーナス割り当ての進捗が速く、2時間の内にちょうど32人分紹介している形になっていました・・・。(無料とはいえ、無駄に広告を出したままだった...orz)
最初に用意するもの
Google Adwords(アドワーズ)の無料お試し券と、Dropboxのアカウントの2つだけです。
Google Adwordsの無料お試し券、以前のDMでは、封筒にチケットを同封、的な形で入っていましたが、最近はこんな葉書でくるようになりました。中に書かれてある「専用プロモーションコード」を利用させていただきます。
# ちなみに、Google Adwordsの無料お試し券って、ヤフオクで売買されているみたいですね・・・。
次に、Dropboxの自分専用の招待URLを入手します。
上記リンク先(要Dropboxログイン)の一番下部に「またはこのリンクをお友達に知らせてください」のリンクをコピーしておきます。
↑こういうやつです。
Google Adwordsに登録しよう
まず、Google Adwordsのページへいきましょう。
初めて使う方は、「今すぐ開始」をクリックしてください。
アカウント設定済みの方は、特に説明の必要もないと思うので、適当に読み飛ばしてくださいw
アカウントができた(メールが送られてきます)
するとアカウント作成の旨が表示され、「Google AdWords 広告の開始方法」というSubjectのメールが送信されてくると思います。
AdWords のお申し込みが完了しました。 次のステップをまだ完了させていない場合は、次の手順に従ってアカウントを開設してください: 1. http://adwords.google.co.jp/um/StartNewLogin からアカウントにログインします 2. [最初のキャンペーンを作成] ボタンをクリックします。キャンペーンは次の 4 つの簡単な手順で設定できます: - 予算を設定する - 広告を作成する - ターゲット ユーザーに広告を表示するためのキーワードを選択する - お支払い情報を入力する これらの手順を終えるとアカウントが開設されます。
こんな感じのメールだと思うので、"1."のリンクをクリックします。
キャンペーンの設定
次に、キャンペーン設定をします。(あまりにも大きい画像になったので、全体画像は省略します)
尚、参考までに以下に私が行った設定を書いておきますが、幾分、適当なのであまりオススメはできないと思いますがw
- キャンペーン名
- 適当に。「Dropbox」とでもしておけばよいかと。
- 地域
- 「日本」を選択。(日本語で広告出すので...)
- 言語
- 「日本語」のみチェック。上記と同じ理由。
- ネットワーク
- 自分で選択をクリックし、「Google検索」と「検索パートナー」の2つにチェック。(絞ってみた)
- デバイス
- 自分で選択をクリックし、「デスクトップとノートパソコン」にチェック。(PCから登録する人が大半かと予想)
- 単価設定オプション
- 「予算内でクリック数が最大となるよう、入札単価を自動調整する」にチェック。
- (ここを自動にすると、クリック単価が大きくなるので費用が結構かかるようになるんじゃないかと...とはいえ、短期で勝負をつけたっかたので、これで。)
- 「予算内でクリック数が最大となるよう、入札単価を自動調整する」にチェック。
- 予算
- 「2000円/日」に設定。(最初、500円にしてみたら、あっという間に使い切ってしまったw)
- 配信方法
- 「標準: 広告を1日の中で均等に表示」
- "広告設定オプション"は、特に設定していません
- "詳細設定"も、特に設定していません
設定が終われば"保存して次へ"ボタンをクリックします。
広告グループの作成
次に広告グループの作成です。(ここも、あまりに大きい画像になったので、全体画像は省略します)
こちらについても、参考までに私が行った設定を以下に記載しておきます。
- 広告グループ名
- 適当に。「Dropbox」とでもして(ry
- 広告の作成
- 「テキスト広告」にチェック
- (見出し、説明行1, 2、表示URLは以下の私の設定画像を参考にしてみてください。)
- リンク先URLは、↑で取得したDropboxの自分専用の招待URLを記載してください!(ここ大事)
- キーワード
- 「Dropbox」のみを入力。
設定が完了できたら、"保存してお支払い情報の設定に進む"ボタンをクリックします。
支払い情報に関する設定
次に支払いタイプの設定ですが、とりあえず今回は無料お試し券のみで試してみたかったので「手動支払い」をチェックしました。
お支払い方法の部分にプロモーションコードを入力する欄があるので、そこに無料お試し券のDMに書かれてある「専用プロモーションコード」を入力してください。(ここ大事)
入力し終えたら、下部の"次へ"ボタンをクリックします。
あとは・・・待つだけ。
広告が掲載開始されたら、後は待つだけです。
NAVERまとめのリンク先では、約1000円で1週間ほどかかったとのこと(おそらくそういった価格設定だったのでしょう)ですが、私の場合は上記の設定で、約2倍の約2000円を投じた結果(といっても自動で調整してくれた結果なのですが)、2時間ほどで32人に到達しました。
招待URLから、誰かが新規登録してくれるとDropboxのソフトからその旨がポップアップされたり、その旨を記載したメールが送られてきたりします。
あと最後に、満足いく人数分の招待が終わったタイミングで、広告の掲載を停止する事を忘れないようにしましょう!
最後に
Dropboxが最初に無料で提供してくれるのは2GBですが、Dropboxは招待機能もそうですが、ちょこちょこ無料で追加容量のボーナスキャンペーンを展開しているので、ヘビーユーザであれば是非1つ1つクリアして追加ボーナスをゲットしていきたいものですね。
私も気付けば、無料で使える総容量が17.0GBになっていました。うひ。
それでは! Let's enjoy!
参考

エバーノートとグーグルを使えばすべてのノート・メモ・書類が一元化できる! クラウド情報整理術
- 作者: 村上 崇
- 出版社/メーカー: 日本能率協会マネジメントセンター
- 発売日: 2010/09/05
- メディア: 単行本
- 購入: 14人 クリック: 773回
- この商品を含むブログ (19件) を見る

- 作者: MMK International
- 出版社/メーカー: インターナショナル・ラグジュアリー・メデ
- 発売日: 2011/08
- メディア: 単行本
- 購入: 2人 クリック: 88回
- この商品を含むブログ (4件) を見る