コロナ禍の影響で、昨年から本格的に自宅でテレワーク (在宅勤務) するようになりました。
それはそれで良いのですが、いつまで続くかなぁと様子を見ていましたが、もうしばらくはこの状況が続きそうだし、仮にウィルスをあまり気にしなくなる状況になったとしても、オフィス等への移動に対して、今まで以上にフレキシブルに合理的な選択をすれば良いかなと思えるようになってきたので、その前提で、自宅書斎のデスクまわりを快適にしようかと思い、設備投資をすることにしました。
具体的には、キーボード・マウス・モニターアーム・・・その他色々を買いました。
今までのスタイル
前々職の後半くらいから、MTGが多くなり場所移動が多くなりました。前々職は特にビルを移動したりすることも多く、場所問わず作業で一定のパフォーマンスができるように、基本的には、MacBook (or Pro) を持ち歩き、そのキーボード・タッチパッドに慣れるスタイルでした。
この数年間はそういうスタイルだったのですが、昨年から自宅書斎から、あまり動くことがないスタイルに強制変更されたので、久しぶりに環境を整えようかな、と。
キーボード・マウス・ウッドパームレストを購入
上記のスタイルに移行するまでは、FILCO Majestouch を2代に渡って使ってきたのですが、、、
昔から、ずっと東プレの REALFORCE が気になっていました。
少し前に、REALFORCE の for Mac が発売されたのと、最近 PFU の LImited Edition が発売されたということで、値段が安くなったところを狙い撃つように購入。
Majestouch では茶軸を長く愛用してきたので、できるだけキーの荷重が近くなるよう PFU LImited Edition (45g荷重) にしてみました。
このキータッチ感は最高すね・・・。
マウスは、こちらも最近発売された Logicool の MX MASTER 3 for Mac。
こちらも期待通りというか、手に馴染むし相変わらず、Logicool のハイエンド製品は良いですね。
製品は iPadOS にも対応しているみたいだし、最大で 3 Bluetooth デバイスとペアリングできるみたいなので、今度試してみたい。
ここまで来たら半ばヤケクソで、PFU のサイトでおすすめオプションだったパームレストも購入。
当たり前ですが、フィッティングは素晴らしいし、快適グッズとしては間違いないっす。
MacBook Pro を台座へ
今まで、MacBook Pro のキーボード・タッチパッドを使っていたので、本体を正面に置いていたのだけど、キーボード・マウスを正面に据えたので、MacBook Pro 本体はメインディスプレイの横に設置することに。
このままだとディスプレイと高さがあわないので、以下のスタンドを購入。
本体と色もピッタリで質感もなかなか良く、気に入りました。
後述するもののように、ノートPCもアーム付きのスタンドでも良いかと思ったのですが、タッチパッドや Touch ID など直接触ることも多いので、固定できるものにしました。
モニターアーム導入
これまで、メインディスプレイの隣にはサブディスプレイを縦横回転させて、縦長状態で置いていたのですが、そのポジションに MacBook Pro がきたので、その隣に追いやることにw
実は、そのさらに隣にサブディスプレイと同じ型のディスプレイがもう1枚あったのですが、それはもう引退させることに。
また、後ほど写真をのせますが、自宅書斎はL字型の机を使っているのと、このサブディスプレイは、足元にある Windows マシンがつながっていたりするので、単独で使用することもあります。
ということで、用途によってはモニターを使いやすい場所に動かしたいケースもあるので、モニターアーム買ってみようかな、と。
・・・と思った矢先に、ergotron 製品が Amazon でクーポン有&タイムセールの対象になっていたので、思わずポチりました。
Amazon オリジナルの製品等、エルゴトロンのOEMはいくつかあるようですが、それらより本家の方が安かったので、こちらに。
Amazon のレビューを見ていると、説明書がわかりにくいと結構書かれてありましたが、確かに記載に丁寧さはないですが、図が中心だし、中学英語が読めれば、迷うところはなかったですけどね・・・。
ヘッドホンスタンド
机の下に吊り下げるタイプのもの。
この製品、ハンガーが2つ付いていて、それぞれが独立して360度回転できるので、なかなか便利です。
こんな感じです。
BOSE の QuietComfort 35 II はこちらに収納。
全景
というわけで、全体像としてはこんな感じになりました。
いきなりおまけ的な感じの写真ですが、椅子はハーマンミラーのアーロンチェア。購入から12年が経ちましたが快適そのものです。
正面。
34インチの曲面ディスプレイを愛用していますが、もうちょい大きくてもいいかなぁと思い始めていて、38インチの曲面ディスプレイか思い切って43インチくらいの4Kディスプレイでもいいかなぁと最近は思っています。
ディスプレイはモニタースタンド上に置いているので、スタンドの下にキーボードやマウスをしまって、デスクワークすることもあります。
正面左側。MacBook Pro 16インチモデル。
MacBook Pro に接続している線が多いので、ドッキングステーションを導入してすっきりさせたいと思っています。
さらにその左側。
MacBook Pro と接続して、さらにデスクトップを広く使ったり、別の Windows OS のマシンが接続されていたり、使い方は様々ですが、利用頻度はそんなに高くないので、普段は奥側にスライドさせています。
ちなみに、デスクは12年前に IKEA で買った L字型のデスクです。
防寒対策など
あと、そうですねー、最近買ったものとしては、、、
冬になると足元が冷えるので、これまではセラミックファンヒーターを足元に置いて暖をとっていたのですが、毎日となると電気代が気になるのと、TLで話題になっていたので、このパネルヒーターを購入。
このまま使うと、パネルがない後ろ側が冷えるので、少しカスタマイズ。背面側に膝掛けを挟み、さらに別の膝掛けを上からかけることで、コタツ的に使っています。これがなかなか快適。
おわりに
こんな感じで、思い切って、自宅書斎に設備投資をいくつかした結果、なかなか快適になりつつあります。
前述の通り、MacBook Pro の USB-C ポートを使い切っているのと、配線が気になるので、ドッキングステーションを導入したいなーと考えていますが、レビューを読んでいると、製品によってはスリープからの復帰がうまくいかなかったり、ディスプレイ出力に問題発生したりなど、相性問題や安定性をクリアしている製品を探すのが難しそうだなーと思っています。
こちらの商品は、Apple Store でも扱われていた(いる?)らしく、レビューもなかなか良くて、最有力候補ではありますが、DisplayPort の仕様が 1.2 対応など、少し古さを感じさせる部分もあり、まだ少し悩んでいます。
おすすめ製品があったら、ご紹介いただけると嬉しいっす!
それでは!=͟͟͞͞(๑•̀=͟͟͞͞(๑•̀д•́=͟͟͞͞(๑•̀д•́๑)=͟͟͞͞(๑•̀д•́















![CalDigit TS3 Plus/Thunderbolt Station 3 Plus/Thunderbolt 3 ドッキングステーション(スペースグレイ・0.7mケーブル付き)[TS3Plus-JP07-SG-AMZ] CalDigit TS3 Plus/Thunderbolt Station 3 Plus/Thunderbolt 3 ドッキングステーション(スペースグレイ・0.7mケーブル付き)[TS3Plus-JP07-SG-AMZ]](https://m.media-amazon.com/images/I/31F1PrKWs3L._SL500_.jpg)
















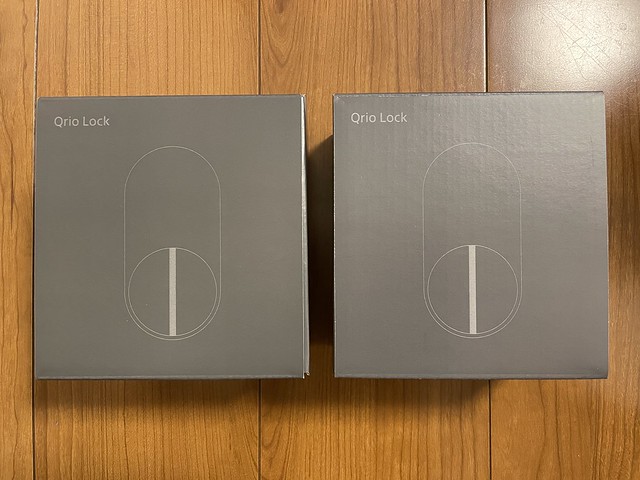

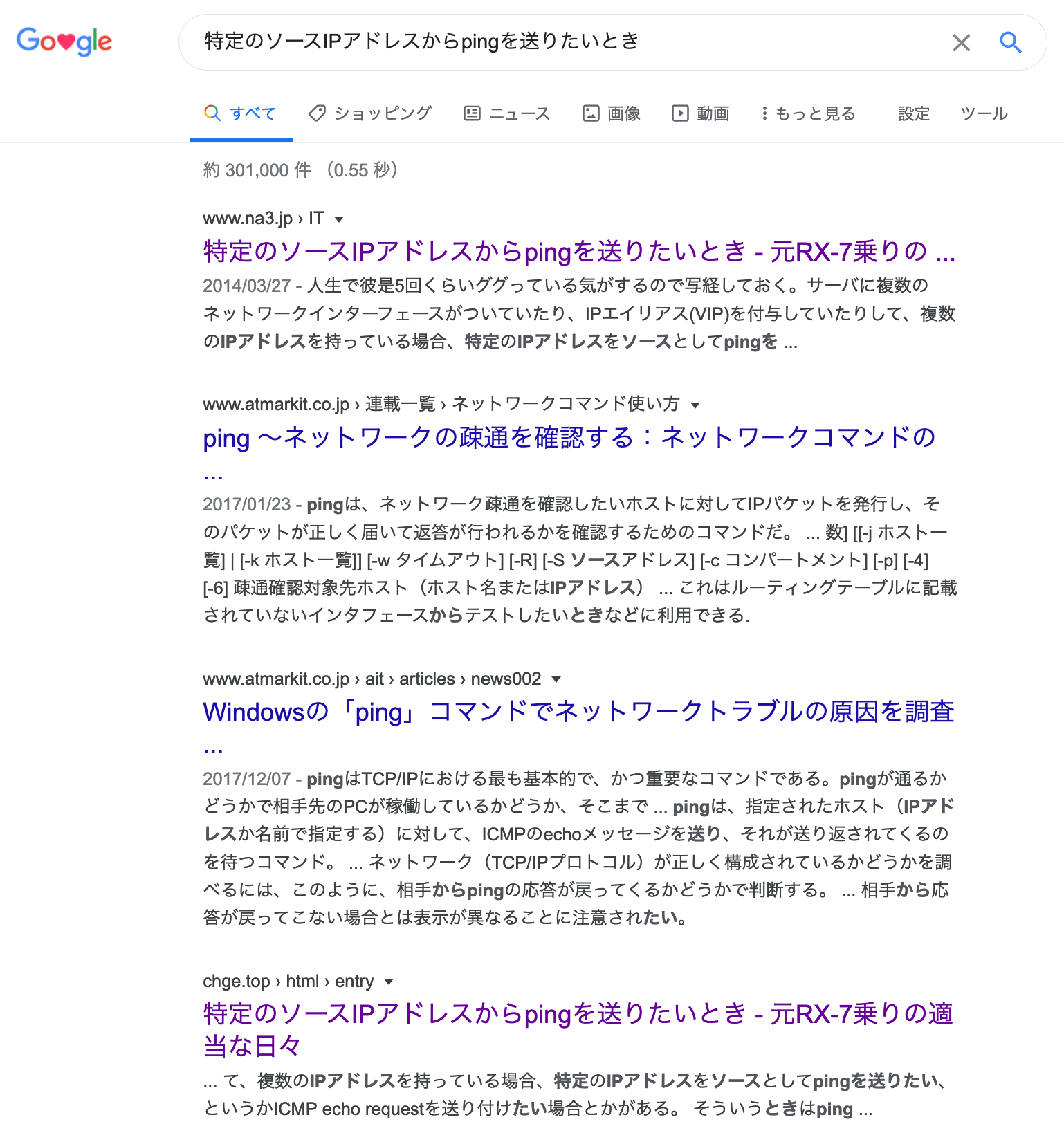
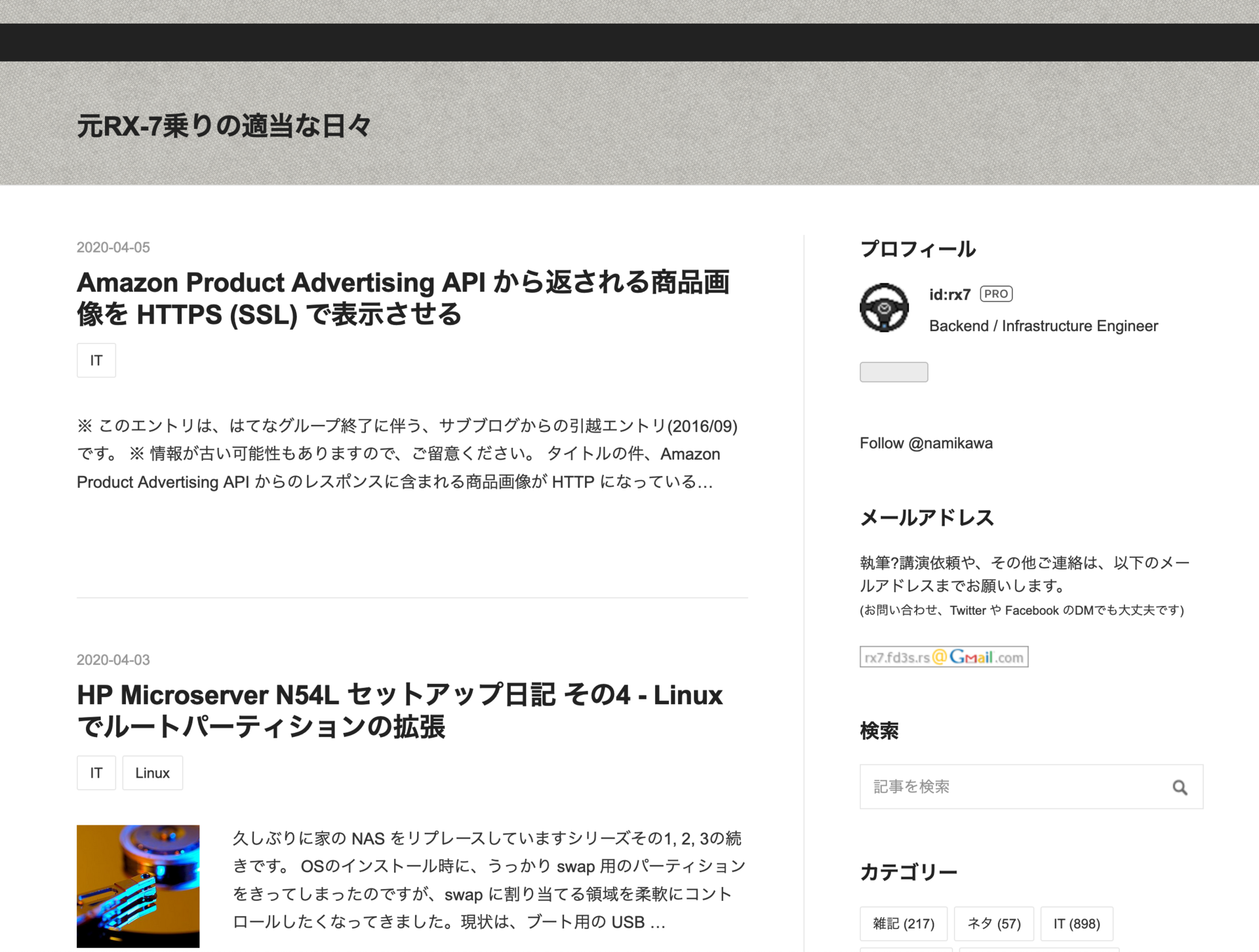
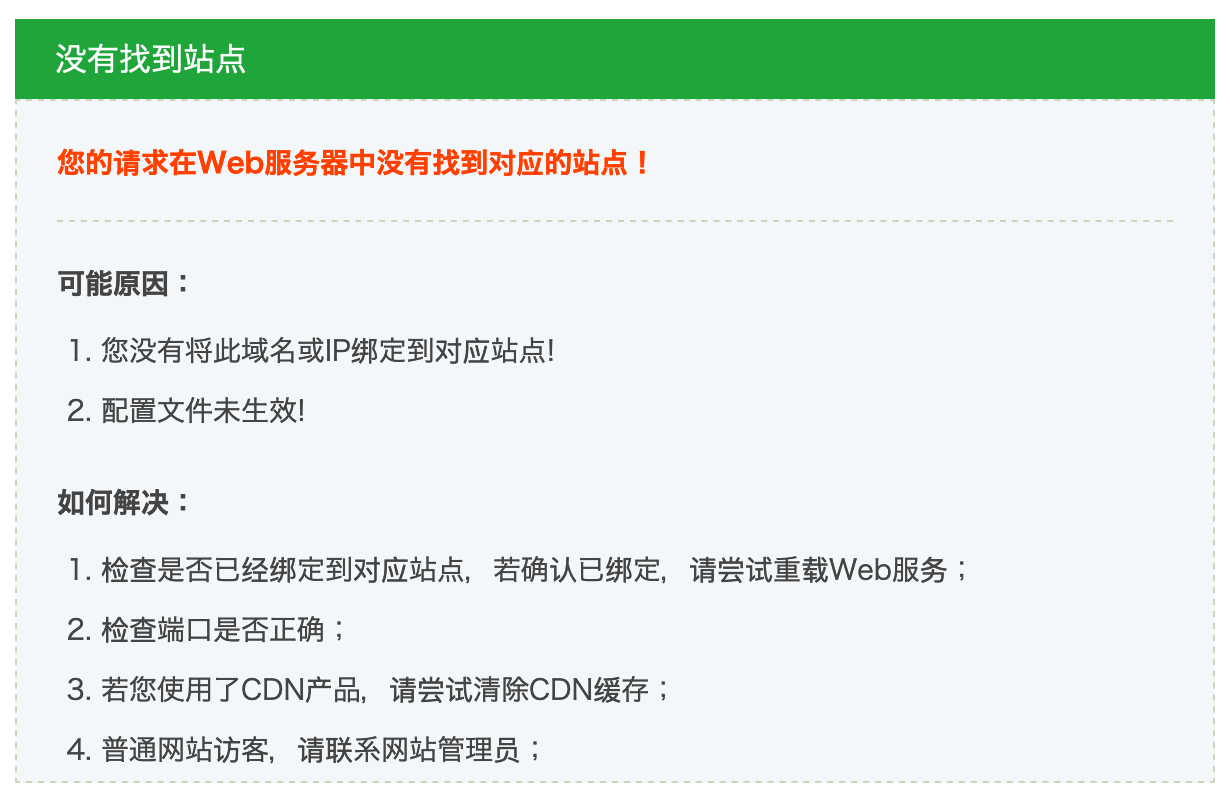


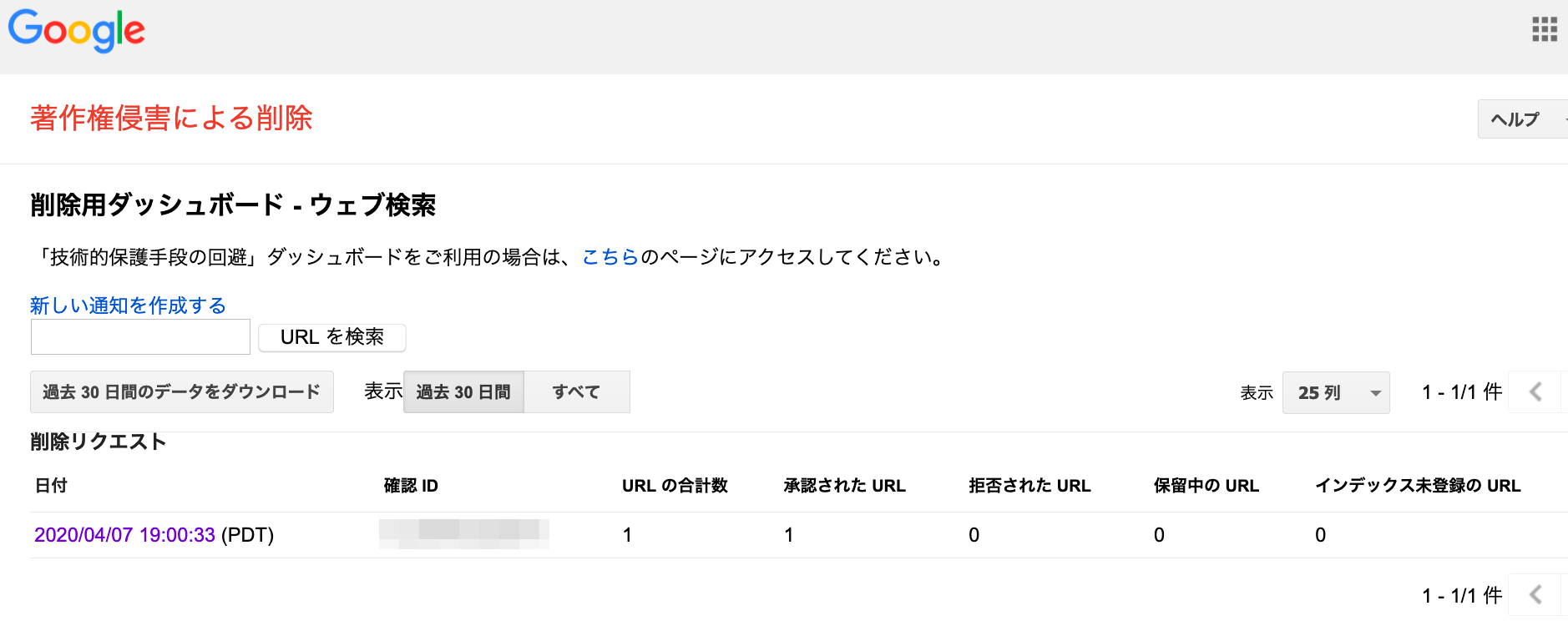









![【Humixx】iPhone 12 ケース iPhone 12 Pro ケース 耐衝撃 側面滑り止め【2020進化版】米軍MIL規格取得 全面保護 半透明 マット加工 高級感 黄ばみなし レンズ保護 ワイヤレス充電対応 6.1インチ対応[Shockproof Series] (マット・ブラック) 【Humixx】iPhone 12 ケース iPhone 12 Pro ケース 耐衝撃 側面滑り止め【2020進化版】米軍MIL規格取得 全面保護 半透明 マット加工 高級感 黄ばみなし レンズ保護 ワイヤレス充電対応 6.1インチ対応[Shockproof Series] (マット・ブラック)](https://m.media-amazon.com/images/I/41szZ12Ix5L._SL160_.jpg)





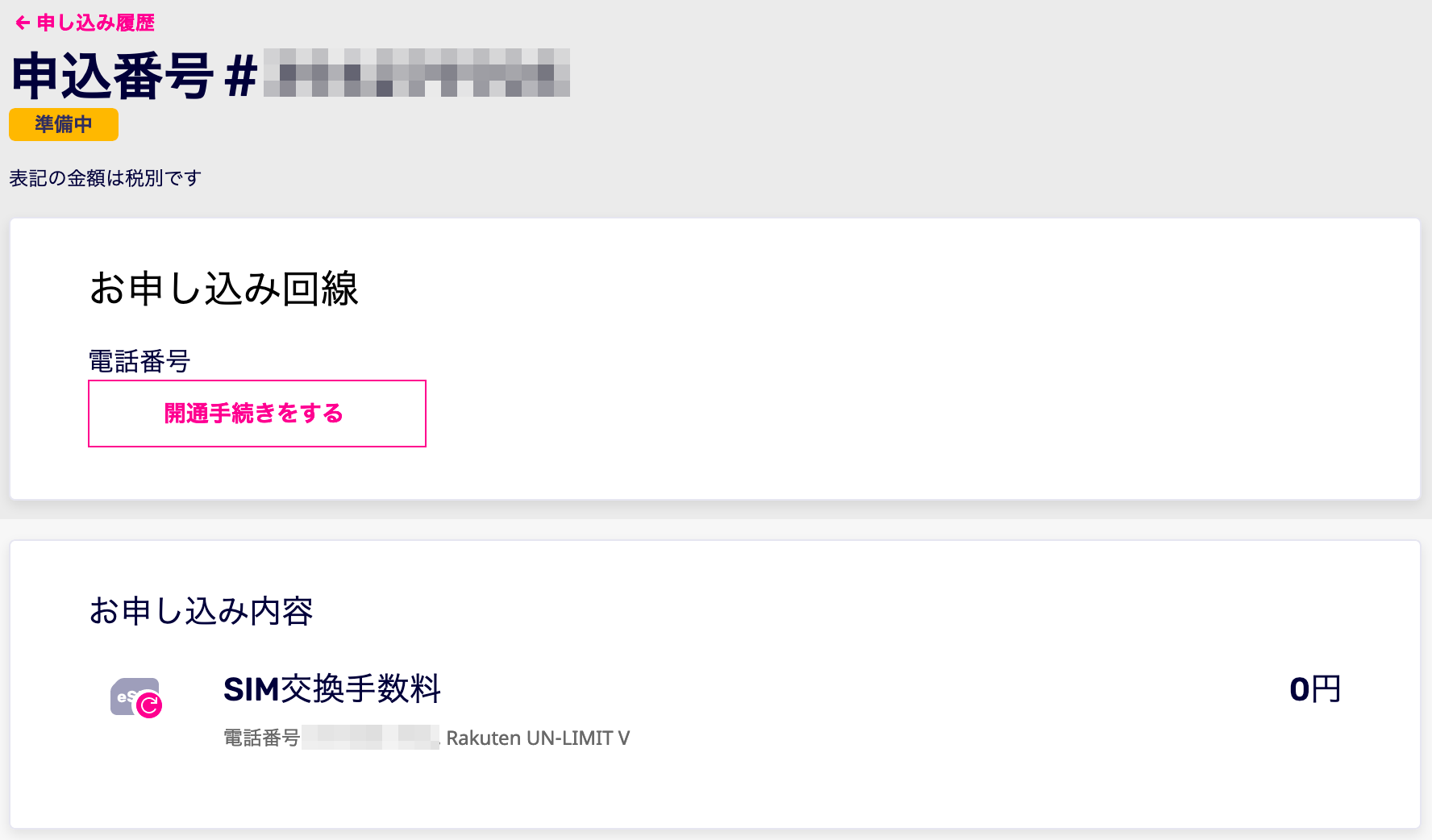

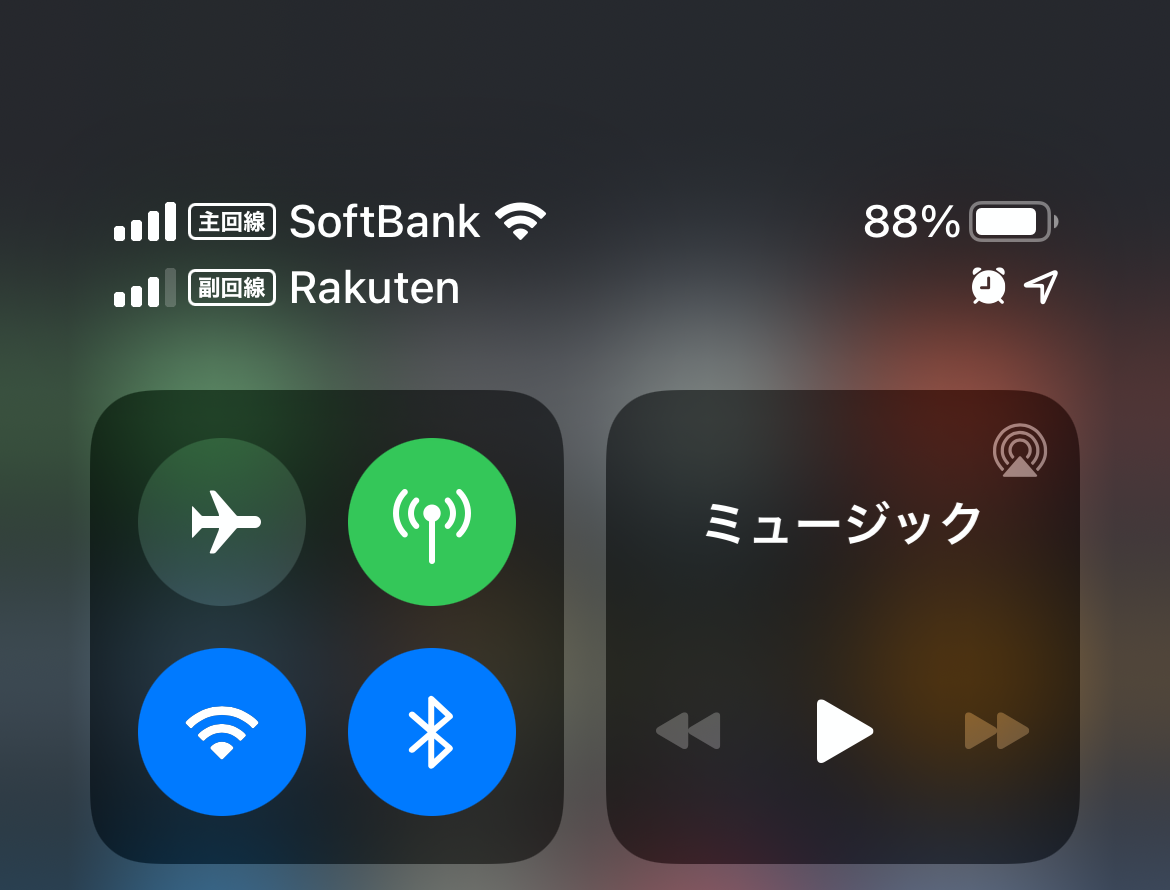










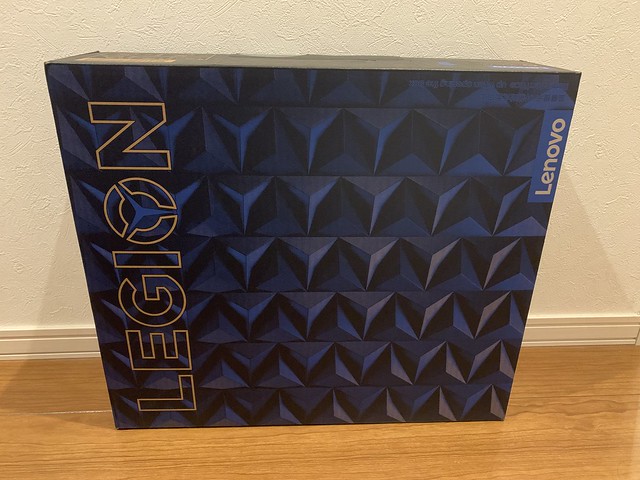










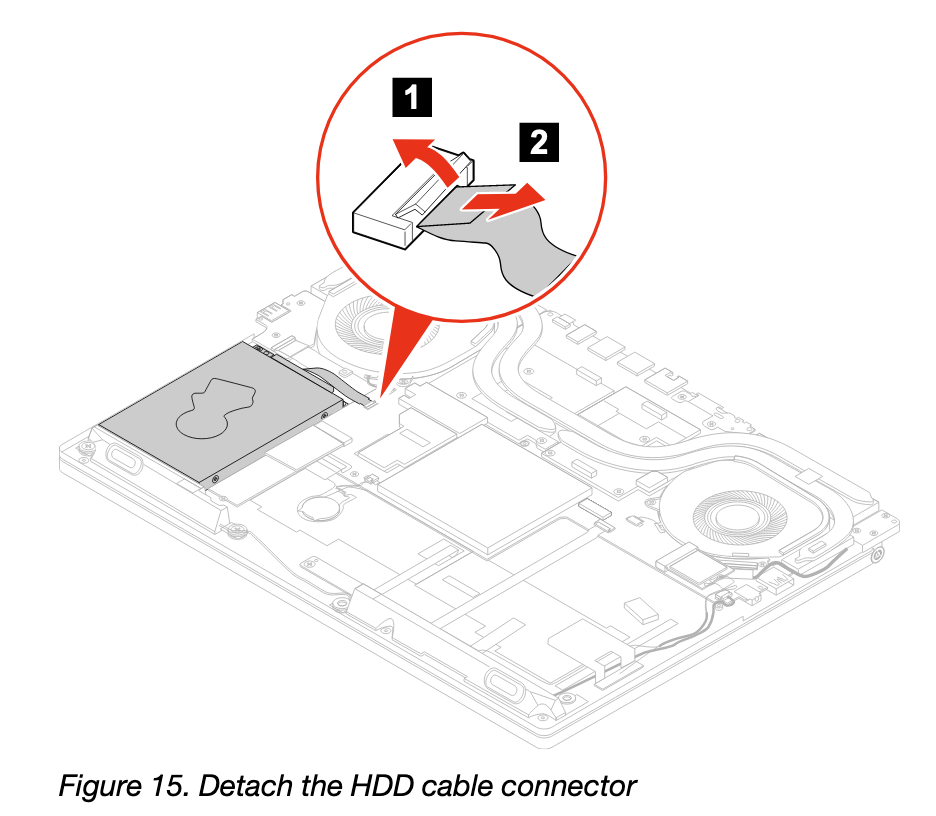

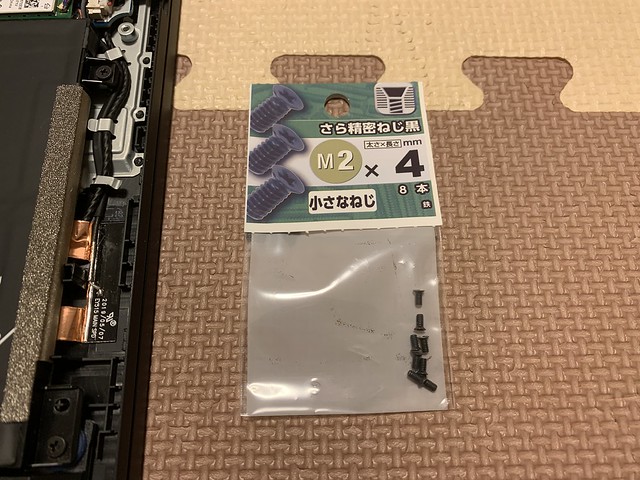














![MacBook Pro 16 [2019]](https://live.staticflickr.com/65535/50175315832_63e511a6c6_z.jpg)
![MacBook Pro 16 [2019]](https://live.staticflickr.com/65535/50174521533_42c074a2f3_n.jpg)
![MacBook Pro 16 [2019]](https://live.staticflickr.com/65535/50175315847_27307a3dbf_n.jpg)

