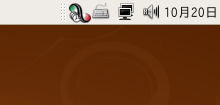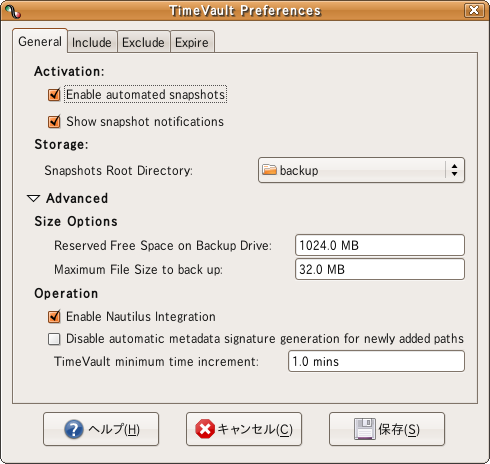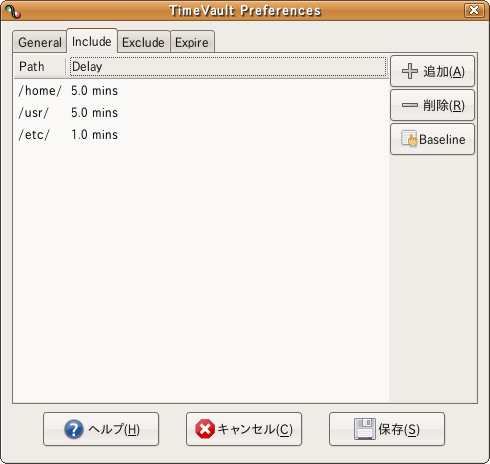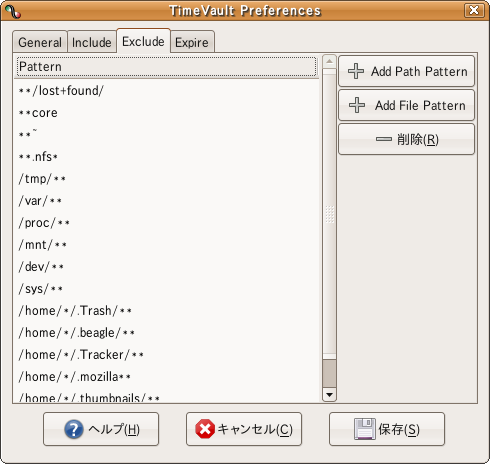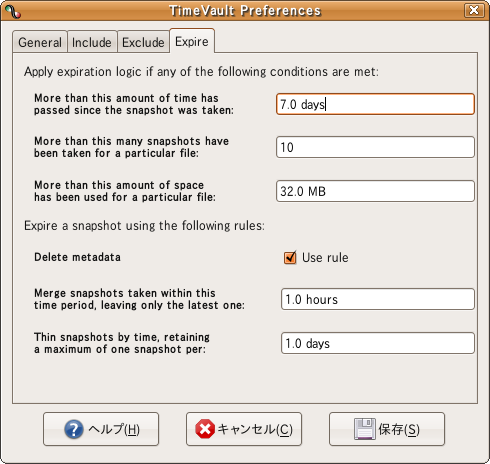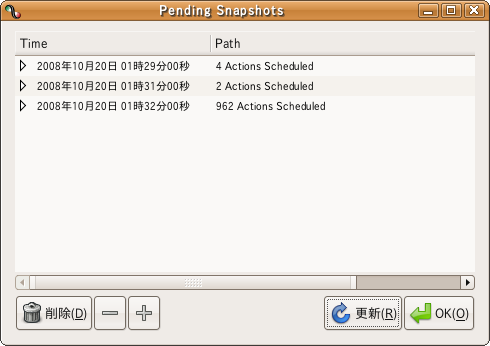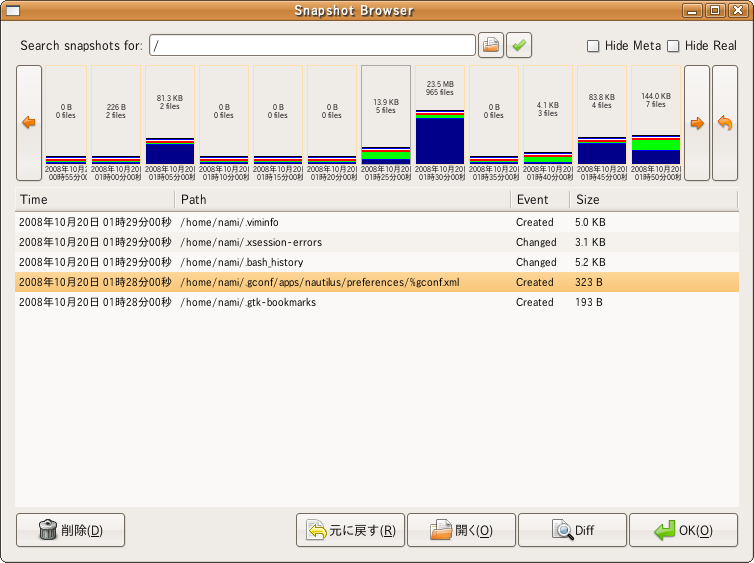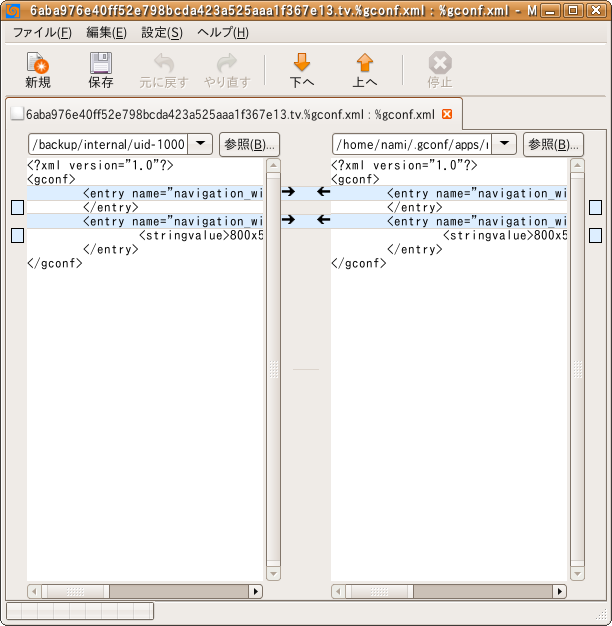Ubuntuでは、様々なバックアップ方法が存在しますが、その中でもかなり簡単にバックアップが取得できる「TimeVault」を使ってみました。
「TimeVault」はサービスとして常駐し、バックアップ対象のディレクトリに対して定期的にスナップショットを取得できるソフトウェアで、無償利用可能です。
任意の周期でバックアップを取得し、タイムラインと変更ファイル一式をGUIで確認できるため、簡単に操作することができます。
インストール
公式サイトより、debパッケージが提供されているので、ダウンロードします。
$ wget http://launchpad.net/timevault/trunk/0.1/+download/timevault_0.7.5-1_i386.deb
wgetでTimeVaultのdebパッケージをダウンロード。
ダウンロードが完了したら、依存関係のあるパッケージをインストールしましょう。
$ dpkg -I timevault_0.7.5-1_i386.deb 〜〜〜省略〜〜〜 Depends: python (>= 2.5), python2.5-dev, python-gnome2, python-glade2, gksu, sudo, nautilus, python-nautilus, python-notify, python-gobject, python-gobject-dev, libpango1.0-0, python-dbus, dbus, zenity, python-pysqlite2, python-gamin, meld
依存しているパッケージは上記の通りですので、インストールしていないものがあれば"apt-get install"などでインストールしてください。
$ sudo dpkg -i timevault_0.7.5-1_i386.deb
その後、ダウンロードした「TimeVault」のdebパッケージをインストールします。
設定
インストールが完了したら、[アプリケーション] ⇒ [システムツール] ⇒ [TimeVault] をクリックします。
すると、デスクトップ上部のバーにアイコンが表示されるので、アイコンを右クリックして"設定"をクリックします。
設定は上記のような感じにしました。自動で定期的にスナップショットを取得するべく"Enable automated snapshots"にチェックを入れます。
"Snapshots Root Directory"では、スナップショットを保存しておくためのディレクトリを指定するので、適宜修正してください。
今回は"/backup"としました。まだそのディレクトリが存在しない場合は、事前にディレクトリを作成しておきましょう。
$ sudo mkdir /backup
↑は例です。別のディスクやパーティションの場合は、さらにマウントしておく作業が必要です。
"Include"タブでは、バックアップ対象のディレクトリを設定します。スナップショットを取得する領域の指定ですね。
あと、ここではスナップショットを取得する周期も設定します。
"Exclude"タブは、さっきと逆でバックアップ対象外としたいディレクトリを指定します。
"Expire"タブは、スナップショットの有効期限等の設定です。今回はデフォルトのまま使用しました。
使ってみる
使ってみるとはいっても、特にすることはありません。自動でスナップショットを設定した周期で取り続けてくれます。
デスクトップ上部の「TimeVault」のアイコンをシングルクリックすると、上記のウィンドウが立ち上がり、スナップショット対象のディレクトリで何か状態が変われば、ここにスナップ対象として表示されます。
各行を展開することで、どのファイル・ディレクトリがどう変化したかが細かく分かるようになっています。
デスクトップ上部の「TimeVault」のアイコンを右クリックし、"Snapshot Browser"をクリックすると、↑のウィンドウが起動し、ここでは過去の変更履歴が全て表示されるようになっています。
ウィンドウの上部のタイムラインから、特定のタイミングをクリックすると、下部にその期間変更されたファイルが表示されます。
任意のファイルを選択し、「元に戻す」ボタンを押すとリストアすることが可能です。もちろん複数選択も可能です。
尚、特定のファイルを選択して「Diff」ボタンを押下すると↑のように変更点も確認できます。結構便利。
ということで
こんな感じで、非常に簡単にバックアップが取得できます。
設定などが英語で少し抵抗があるかもしれませんが、ほとんどGUIで簡単操作できるので、オススメです。
デスクトップで、あれこれイジりつつも、たまに失敗して元に戻したくなる事がある方など、いかがでしょうか。
関連リンク

- 作者: W. Curtis Preston,W・カーティス・プレストン,田和勝,長原宏治
- 出版社/メーカー: オライリー・ジャパン
- 発売日: 2001/08/16
- メディア: 単行本
- 購入: 1人 クリック: 45回
- この商品を含むブログ (15件) を見る