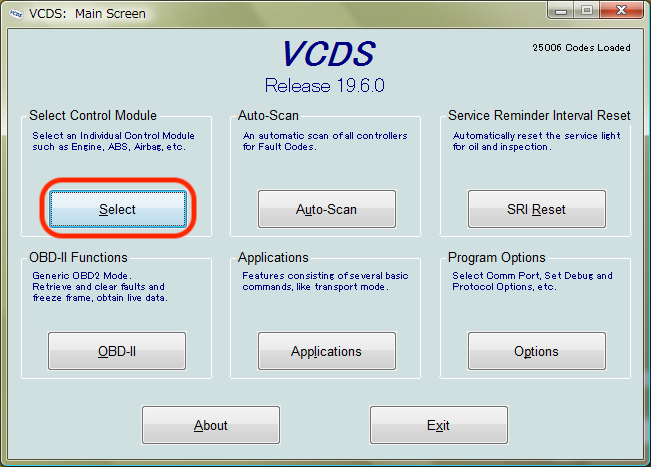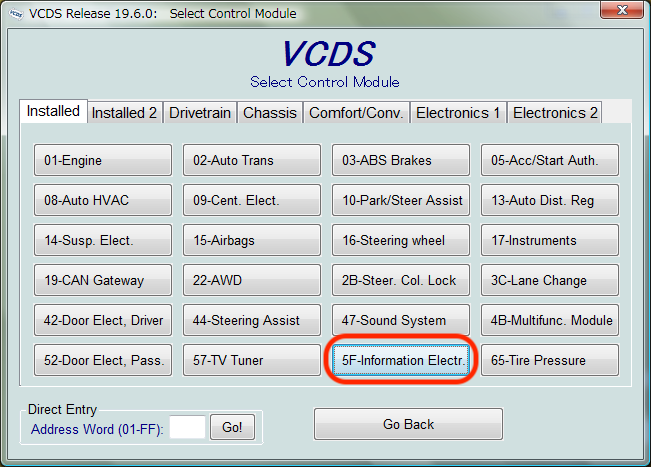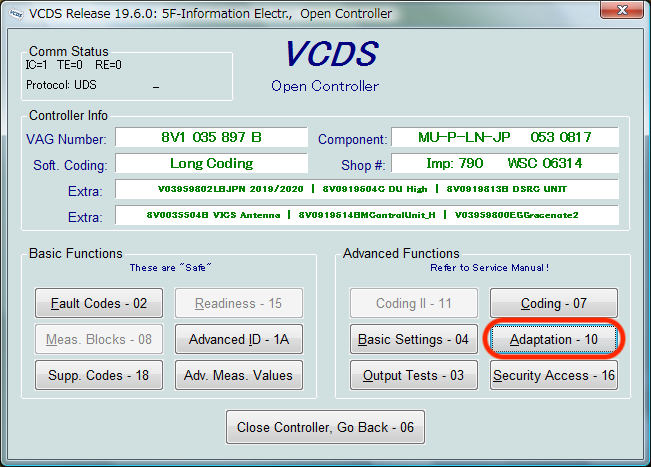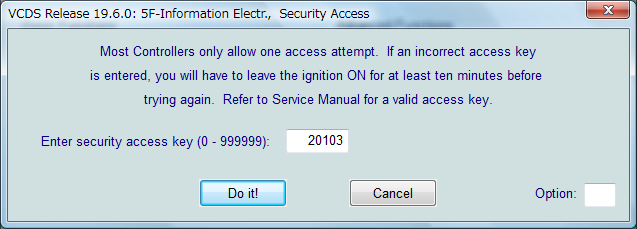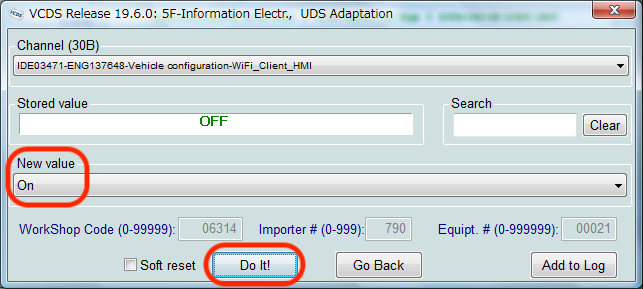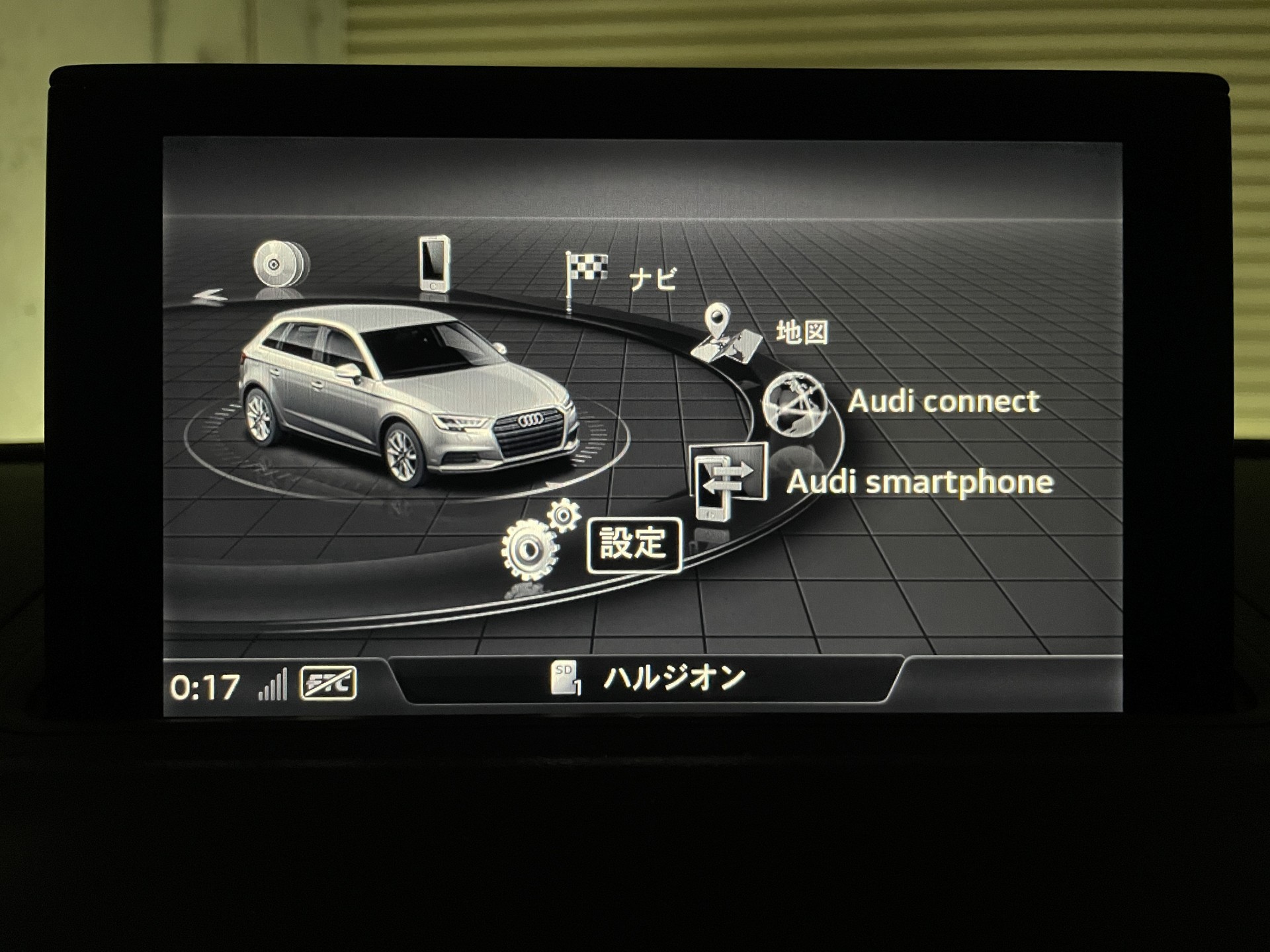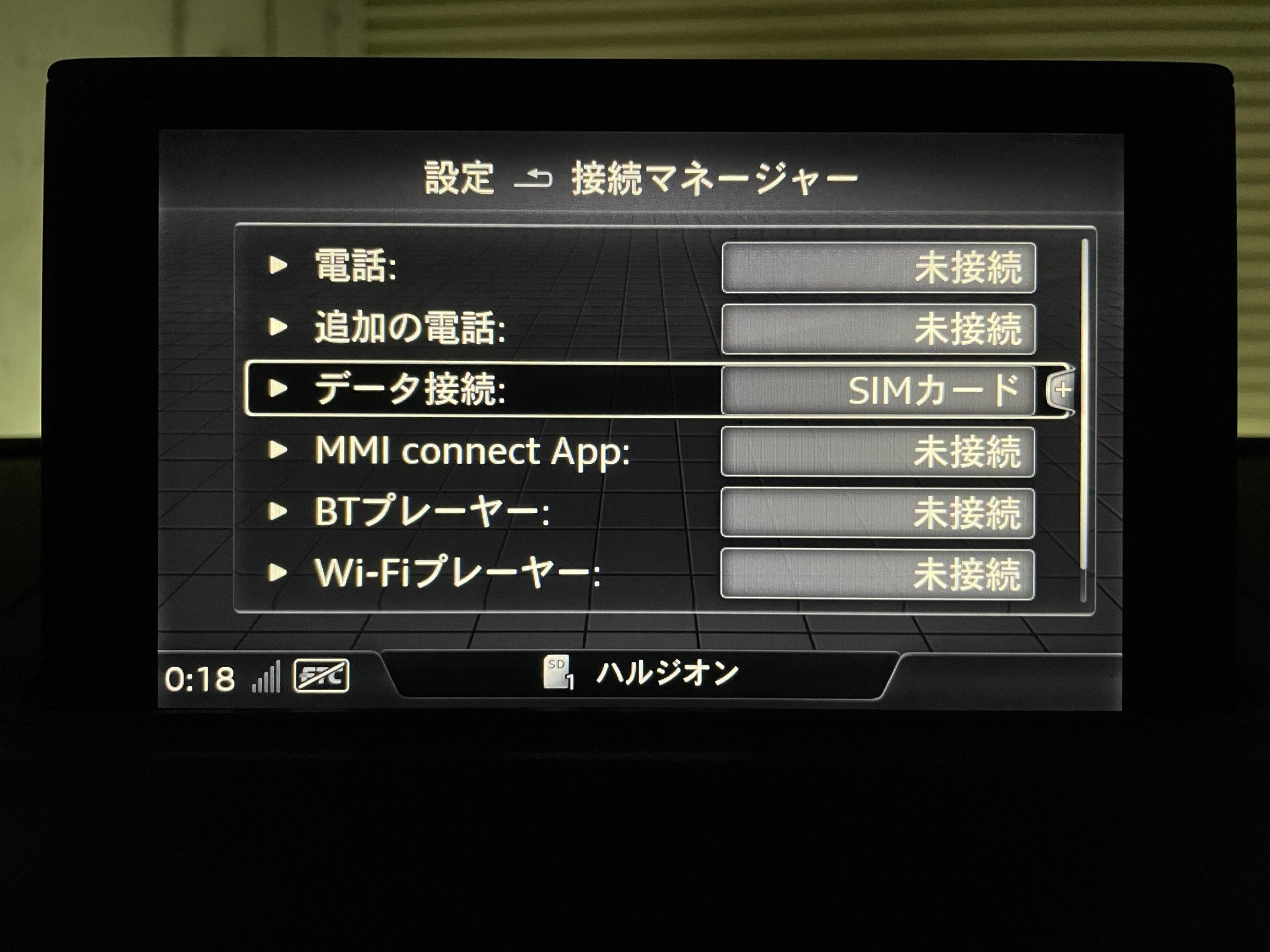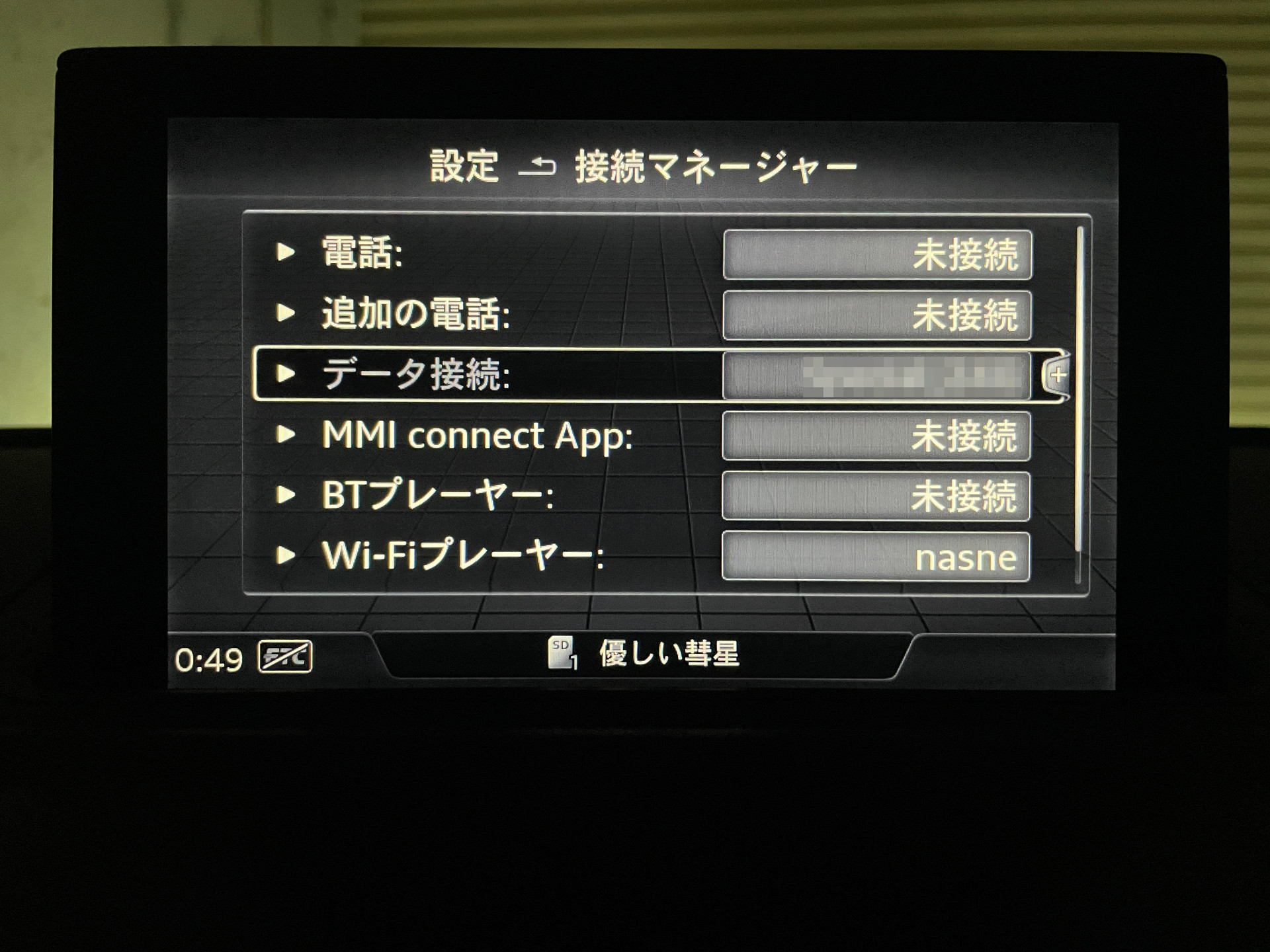VCDS を使ったコーディングを行なったので、自分へのメモがてら使い方のログを残しておきますシリーズ。前回の続きです。
これまでやってきたことは以下な感じ。
さて、最近の Audi の MMI (ナビゲーションシステム) が搭載されているモデルには、SIMカードによるモバイル通信 (LTE) が可能になっていて、新車から最初の3年は無償 (Softbank の SIM カード が付属) で利用することができます。
初回の車検のタイミングで、この無償利用の権利が切れるので、必要であれば更新 (有償) する感じになるのですが、すごく利用頻度が高いわけでもないので、私は更新しませんでした。
モバイル通信できなくなる = Audi Connect が利用できなくなることで、ニュースや天気情報が取得できなくなったり、Google Earth が使えなくなった点は特に問題ないのですが、オンライン検索を利用して目的地設定したり、スマホの myAudi アプリから事前に設定した目的地が同期できなくなった点は不便を感じるようになりました。
で、MMI には無線APの機能がついていて、Wi-Fi のホットスポットとなれる機能があるのですが、それならば、Wi-Fi クライアントとして動作することができれば、自宅の Wi-Fi やスマホのテザリングで使えるようになるのではないか?と考えました。
そこで、色々調べたところ、同じようなことに取り組まれている方がいました!インターネットの世界は広い。
ので、今日はそれをやってみた、という話です。
毎回記載していますが、くれぐれもコーディングは自己責任でお願い致します。
尚、VCDSって何?とか、基本設定はどうするの?的な話は、1回目のエントリをご覧くださいませ。
1回目のエントリで記載したような基本的な設定は済ませてある前提で、具体的なやり方を記載していきます。
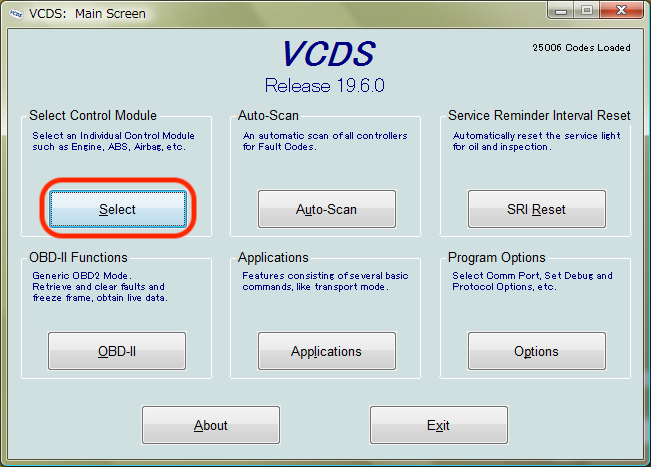
まずはお馴染みのトップ画面で、"Select" をクリック。
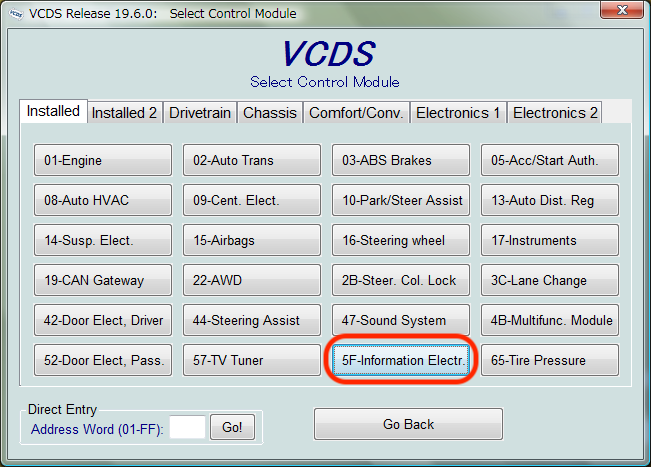
次に、"5F-Information Electr." をクリック。
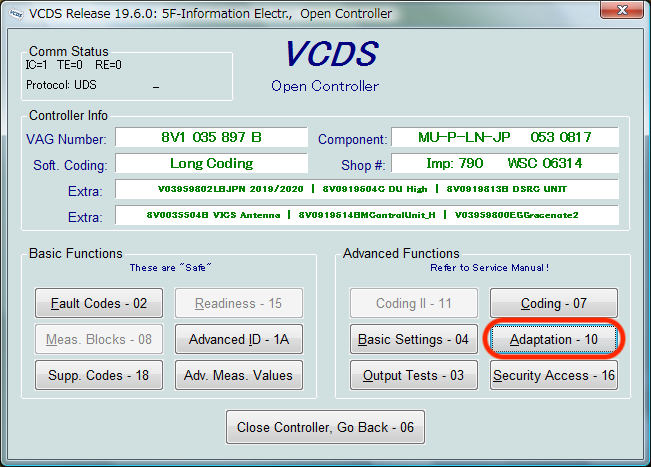
次に、"Adaptation - 10" をクリックです。
ちなみに、、、↑の画面で "Security Access - 16" が存在しますが、今回のケースでは入れなくても大丈夫のようでした。
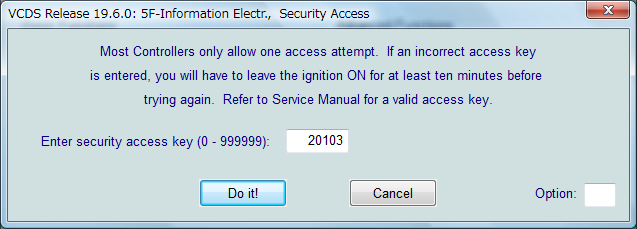
もし上手く書き換わらない等、必要だったら入力するようにしましょう。ちなみに、5F の "security access key" は "20103" でした。
Wi-Fi Client 機能を有効にする
本エントリーの最初に書いた通り、Wi-Fi クライアントとしても使えるよう機能を有効化します。
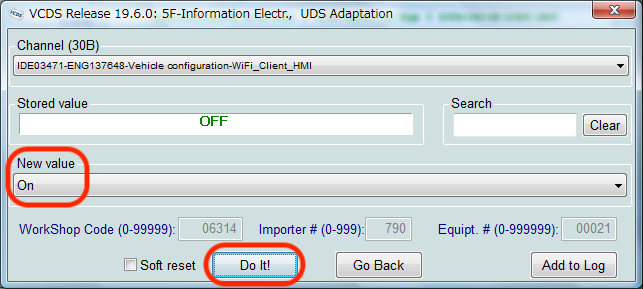
IDE03471-ENG137648-Vehicle configuration-WiFi_Client_HMI
Channel から上記を選択します。
デフォルトの値は "OFF" となっているかと思うので、New Value で "On" を選択し、"Do It!" をクリックします。
これで、コーディング自体は完了です。
MMI 側でネットワークの設定を行う
次に、MMI 側で設定を行なっていきます。
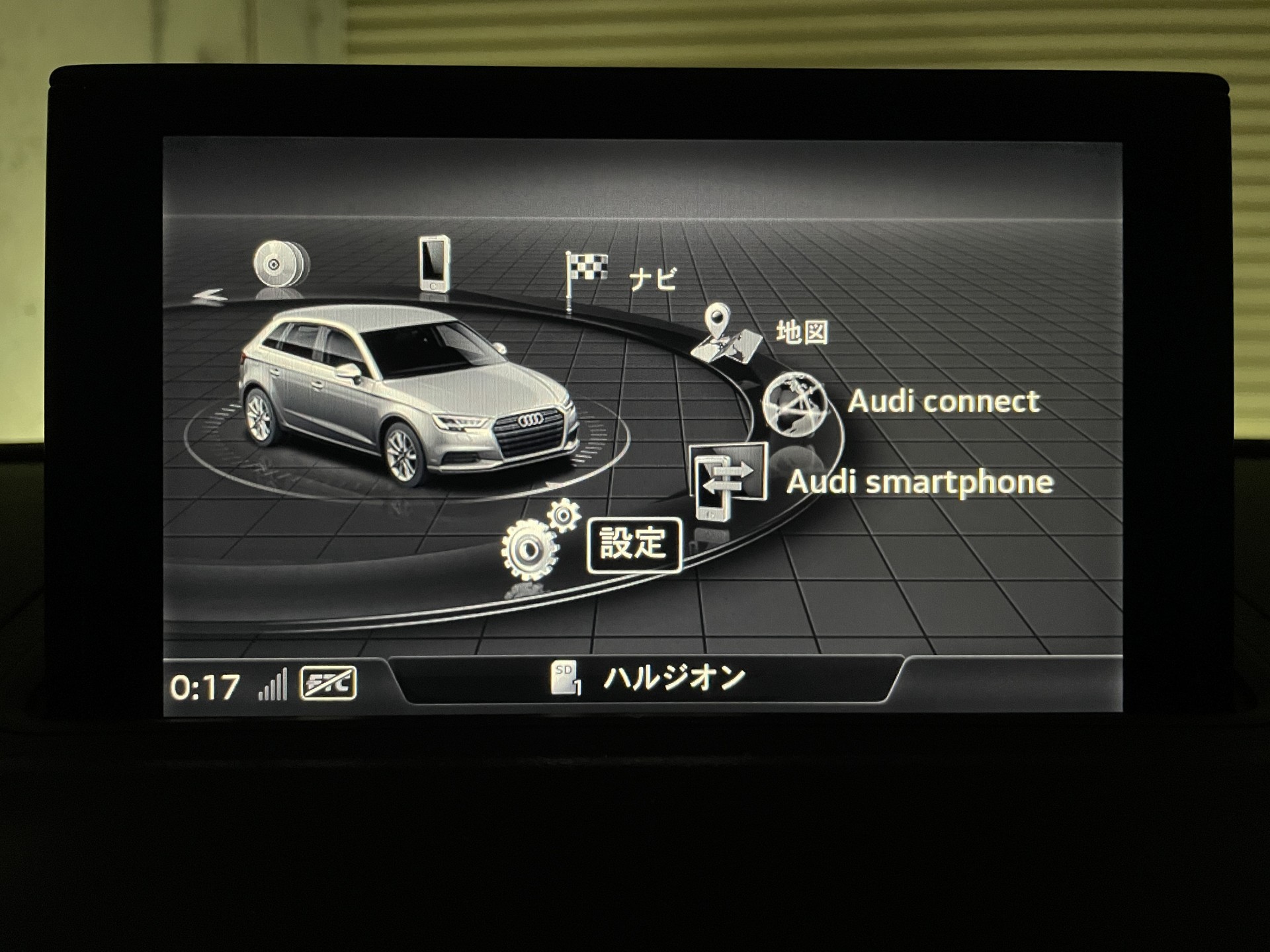
まずは、メニューから "設定" を選択。

"接続マネージャー" を選択。
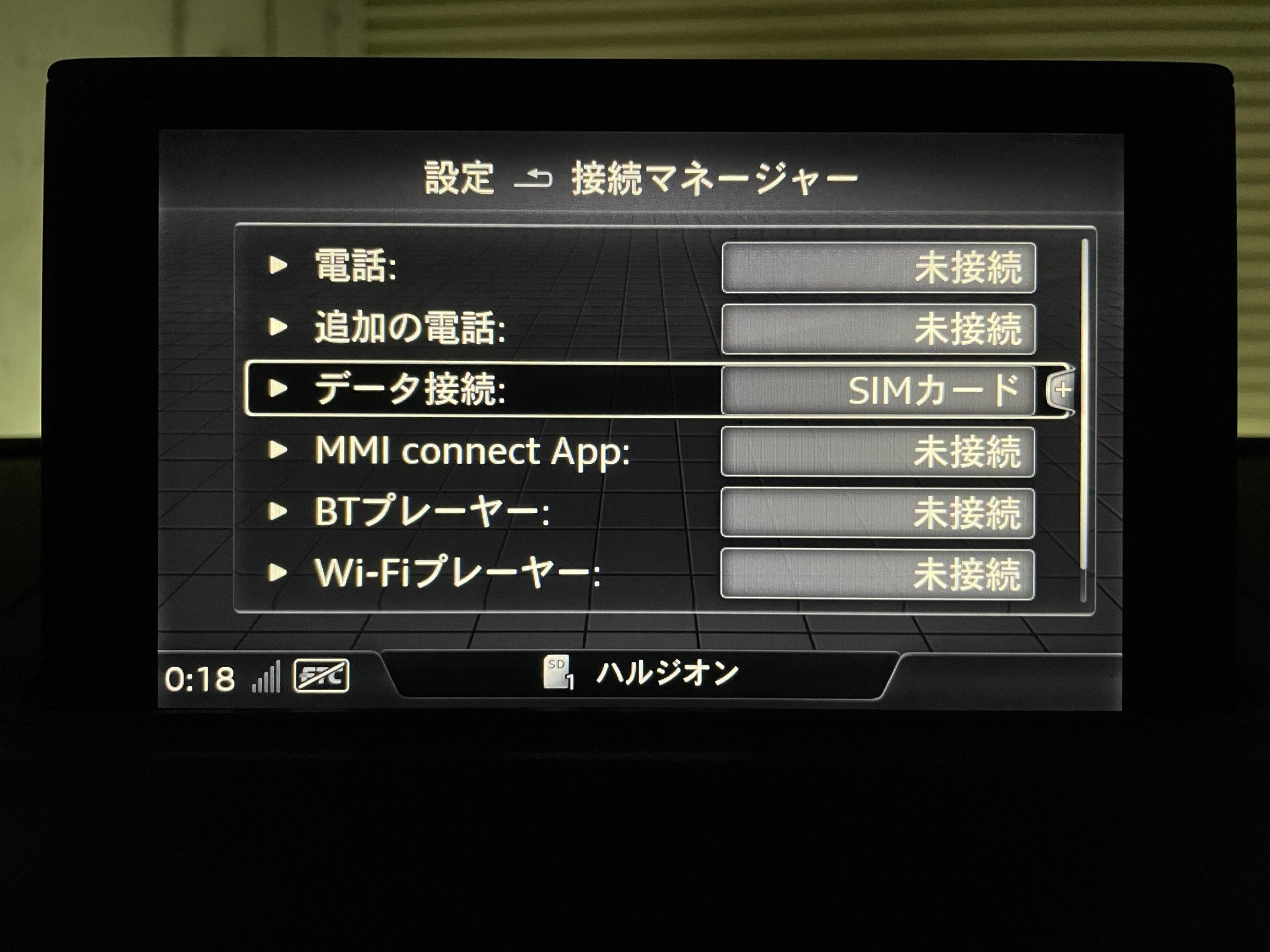
データ接続の部分は、SIMカードとなっていますが、 右側 "+" でオプションを開きます。

"オンライン" 設定を選択。

オンライン設定から "接続状況" を選択すると、SIMカードの契約切れになっている場合は、こんな感じで何も表示されていない感じかと。

というわけで、SIMカードでの通信機能をOFFにします。
"データモジュールオフ" を選択。

"オフにする" を選択。

改めて、データ接続のオプションに戻って、、、"Wi-Fi設定" を選択して、、、

Wi-Fi で "オン" を選択するのですが、、、あれ?ネットワークの設定項目が出てきません。。。
はて、なぜだろう?となりましたが、結論から言うと、MMI の再起動が必要だったみたいです。

Audi RS3 で MMI ナビゲーションシステムの再起動は、↑の画像の赤丸の3点を、3秒以上同時押しして離すことで、強制的に再起動されます。

再起動後、無事に設定項目が出てきました! "ネットワークの検索" を選択。

Wi-Fi 接続したい SSID を選択します。

接続したい SSID のパスワードを入力します。入力後、"OK" を選択。

Wi-Fi に接続されたら、↑のようなダイアログが表示されるので、"OK" を選択。
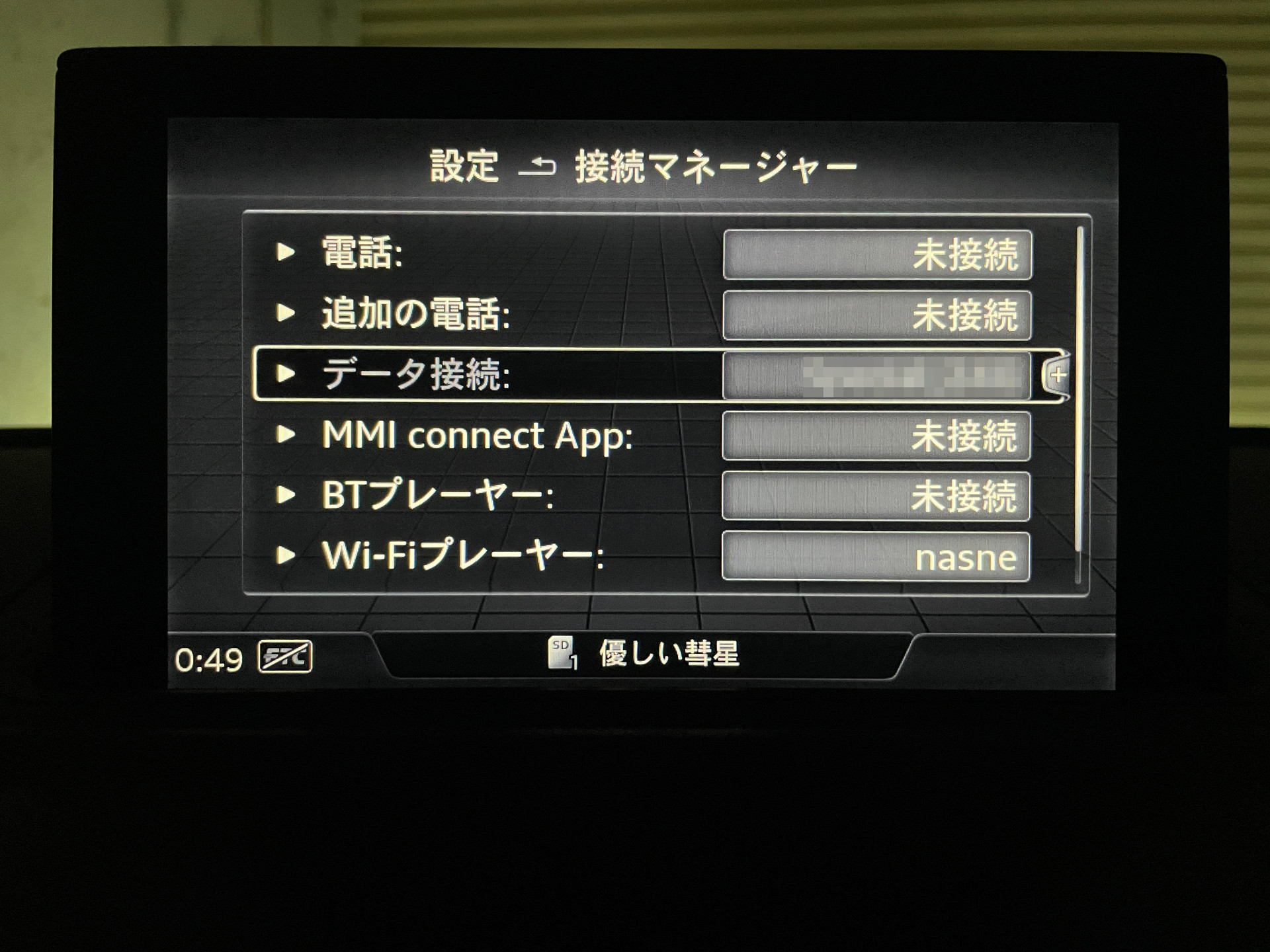
接続マネージャーのデータ接続の部分に Wi-Fi の SSID が表示されていたら接続されているみたいです。
ちなみになんですが、私の環境では、この状態で Audi Connect のサービスを使うことはできませんでした・・・。他の方の情報を読む限り、Audi Connect の一部サービスは使えないものの、天気の情報やオンライン検索はできているようでしたので、何か条件があるのかもしれません。
↑では、データ接続の行の文字がグレーとなっているので、何かがうまくいってないのかもしれません。
(うまく一部のサービスが使えている方も、ここの文字はグレーになっていたので、よくわかりませんが。)
ちなみに、Wi-Fi への接続は、ネットワーク的には問題なく成功しているようでして、自宅の無線APの設定を見ても、DHCPでIPアドレスが払い出されているのと、↑の画像で Wi-Fi プレーヤーの項目に nasne と見えると思うのですが、自宅内のNASへ接続できていて、そこに保存されているファイル等は問題なく表示されていました。
ということで、Wi-Fi クライアントとして、自宅やスマホ (テザリング) への Wi-Fi 接続はできたのですが、そもそもの目的であった、一部の Audi Connect の機能が利用したい、という目的は達成できずで消化不良です。
Audi Connect 側の問題というか、何か設定やライセンスが足りていないのかもしれません。
(MMI にて確認できるライセンスも確認してみたのですが、2120年まで有効、みたいになっていたので、そっちは問題ないと思っているのですが、、、そもそもネットワーク接続できていなかったので更新されていないだけ?・・・よくわかりません。)
ちょっと消化不良気味ではあるので、次回は別のコーディングで、MVNO等の一般的な SIM カードの利用を試してみたいと思います。
それでは!=͟͟͞͞(๑•̀=͟͟͞͞(๑•̀д•́=͟͟͞͞(๑•̀д•́๑)=͟͟͞͞(๑•̀д•́